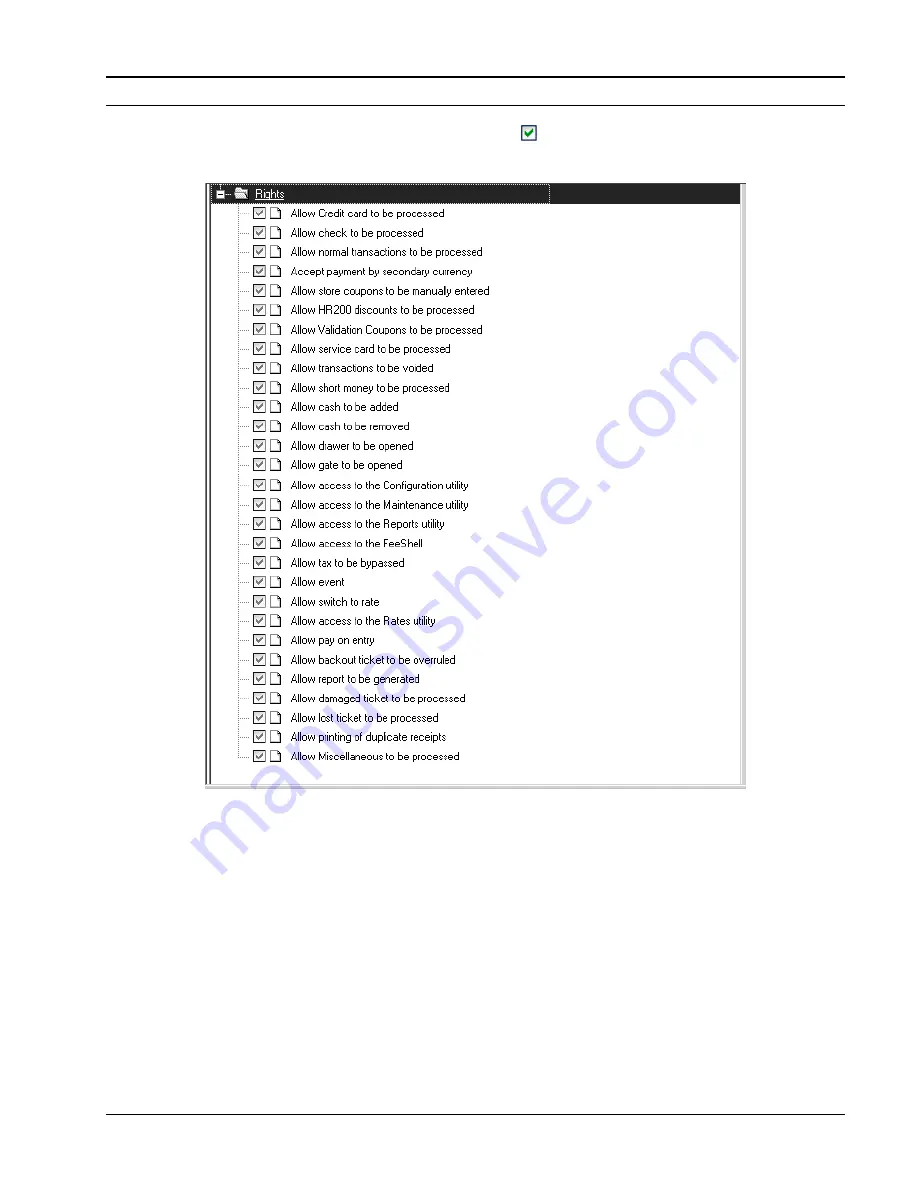
Supervisor
’
s Operation Manual
7-3
Cashier Rights Menu
Individual Cashier rights are enabled by placing a check in the box adjacent to the listing. If a box
is unchecked, the cashier will not be allowed to perform the listed function.
The rights granted here work in conjunction with Fee Computer privileges and restrictions defined in
the Configuration module (see the
AGP-5200 Installation/Configuration Manual
). Permission to
perform a function must be enabled in both places for an individual to have that privilege.
Summary of Contents for AGP-5200 Series
Page 1: ...AGP 5200 Series Phase IV Fee Computer Supervisor s Operation Manual...
Page 16: ...2 6 Supervisor s Operation Manual...
Page 42: ...4 16 Supervisor s Operation Manual...
Page 45: ...Supervisor s Operation Manual 5 3 Figure 5 1 The Cashier Shift Report...
Page 48: ...5 6 Supervisor s Operation Manual Figure 5 2 The Reverse Tax Cashier Shift Report...
Page 58: ...5 16 Supervisor s Operation Manual...
Page 61: ...Supervisor s Operation Manual 6 3 Figure 6 1 Sample Store Reports...
Page 65: ...Supervisor s Operation Manual 6 7 Figure 6 2 Sample Length of Stay Report...
Page 69: ...Supervisor s Operation Manual 6 11 Figure 6 3 Parking Fee Classification Report...
Page 75: ...Supervisor s Operation Manual 6 17 Figure 6 5 Programming Parameters Report...
Page 84: ...6 26 Supervisor s Operation Manual Figure 6 9 The LPN Entry and LPI Activity Reports...
Page 88: ...7 4 Supervisor s Operation Manual...
Page 89: ......
Page 90: ...AFA 307105 Software Version 3 3 Printed in USA Copyright 2010 11 10 0...


















