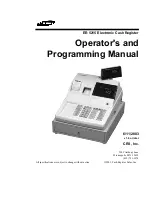Summary of Contents for AGP-5200 Series
Page 1: ...AGP 5200 Series Phase IV Fee Computer Supervisor s Operation Manual...
Page 16: ...2 6 Supervisor s Operation Manual...
Page 42: ...4 16 Supervisor s Operation Manual...
Page 45: ...Supervisor s Operation Manual 5 3 Figure 5 1 The Cashier Shift Report...
Page 48: ...5 6 Supervisor s Operation Manual Figure 5 2 The Reverse Tax Cashier Shift Report...
Page 58: ...5 16 Supervisor s Operation Manual...
Page 61: ...Supervisor s Operation Manual 6 3 Figure 6 1 Sample Store Reports...
Page 65: ...Supervisor s Operation Manual 6 7 Figure 6 2 Sample Length of Stay Report...
Page 69: ...Supervisor s Operation Manual 6 11 Figure 6 3 Parking Fee Classification Report...
Page 75: ...Supervisor s Operation Manual 6 17 Figure 6 5 Programming Parameters Report...
Page 84: ...6 26 Supervisor s Operation Manual Figure 6 9 The LPN Entry and LPI Activity Reports...
Page 88: ...7 4 Supervisor s Operation Manual...
Page 89: ......
Page 90: ...AFA 307105 Software Version 3 3 Printed in USA Copyright 2010 11 10 0...