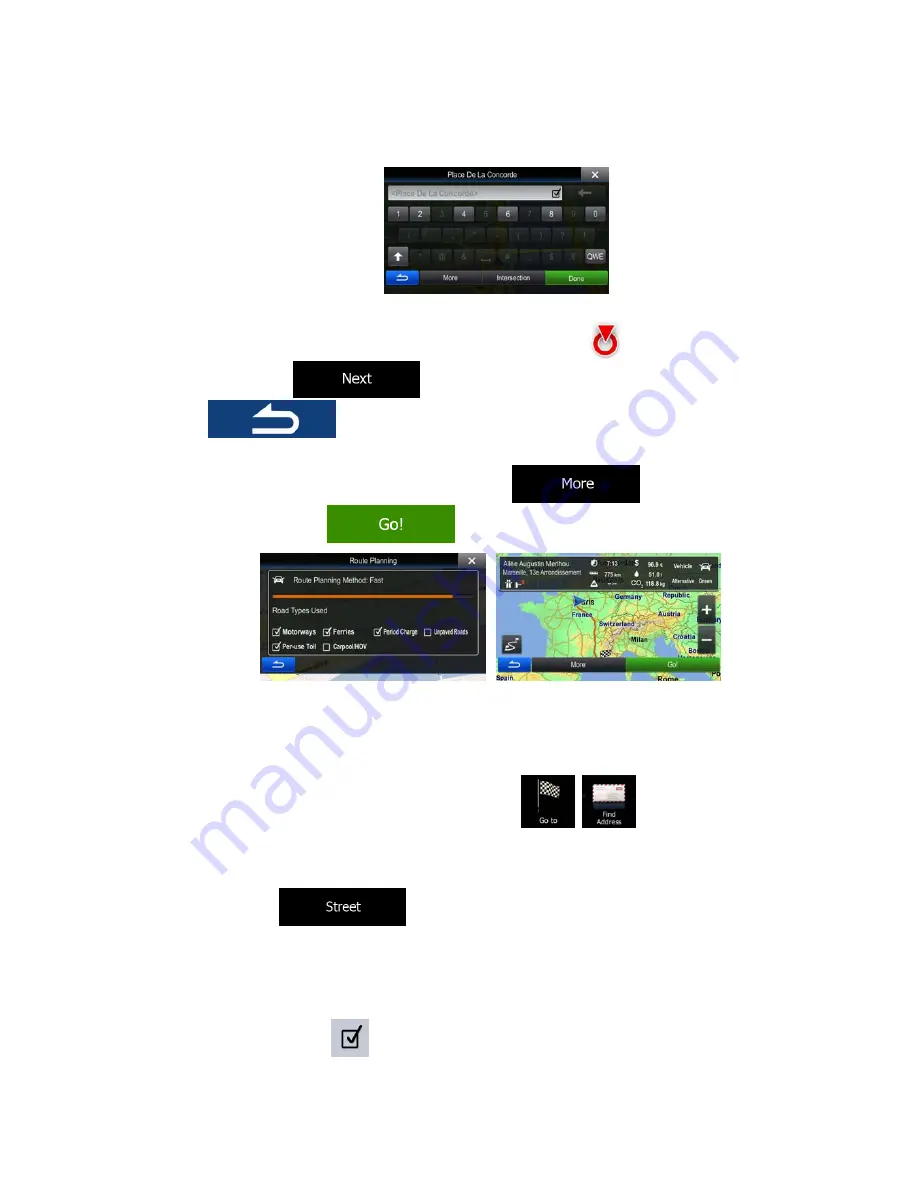
29
4.
Instead of entering the house number, tap the input field above. The midpoint of the
street is selected as the destination.
5.
A full screen map appears with the selected point in the middle. If necessary, tap the
map somewhere else to modify the destination. The Cursor (
) appears at the new
location. Tap
to confirm the destination, or tap
to select a different destination.
6.
After a short summary of the route parameters, the map appears showing the entire
route. The route is automatically calculated. Tap
to modify route
parameters, or tap
and start your journey.
3.1.1.3 Selecting an intersection as the destination
To enter an address as the destination, do as follows:
1.
In the Navigation menu, tap the following buttons:
,
.
2.
If necessary, modify the country and city/town as described earlier (page 26).
3.
Enter the street name:
a. Tap
(if you have selected a city/town above, this step is not
needed).
b.
Start entering the street name on the keyboard.
c.
Find the street you need:
•
The most likely street name is always shown in the input field. To accept
it, tap
.






























