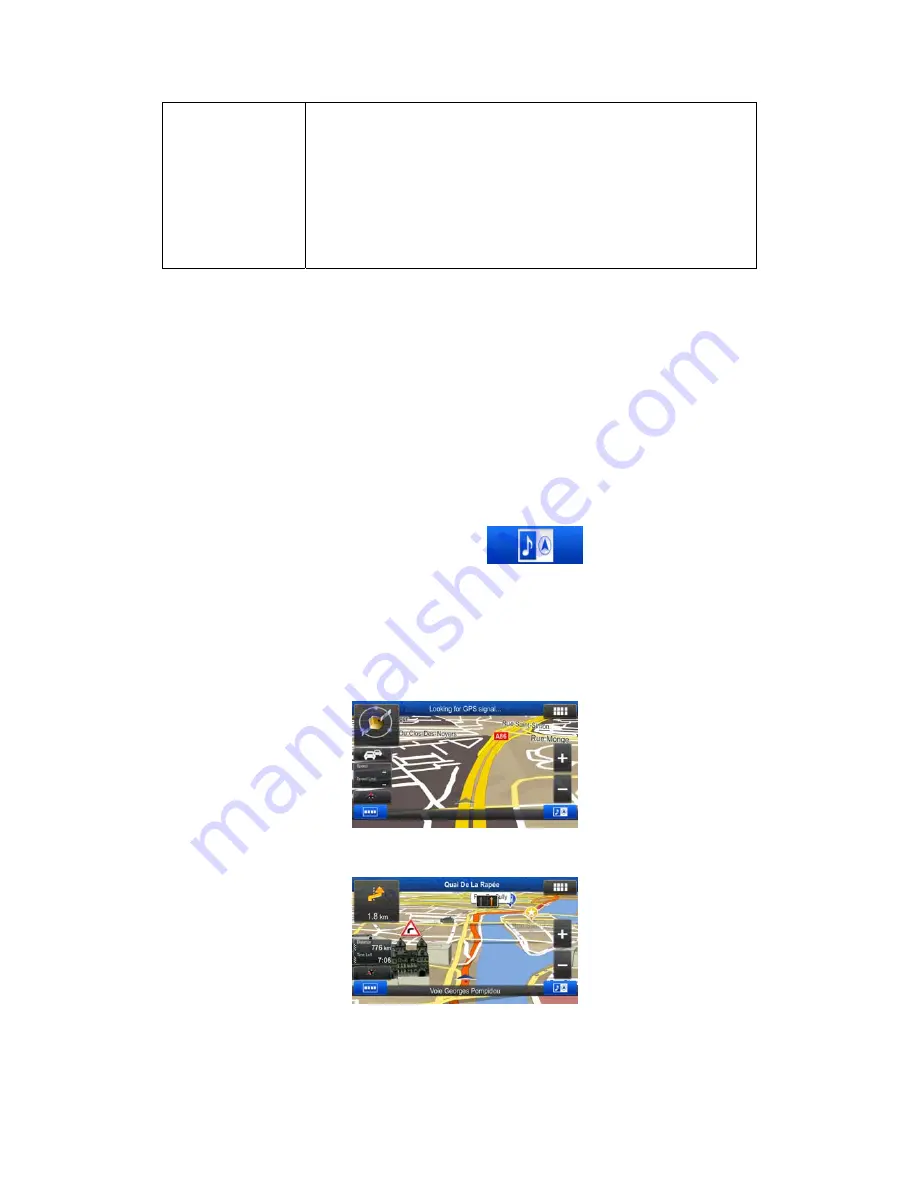
11
Gestures
(drag&drop)
You need to drag and drop the screen only in cases like:
•
Moving the handle on a slider.
•
Scrolling the list: grab the list anywhere and slide your finger up
or down. Depending on the speed of the sliding, the list will
scroll fast or slow, only a bit or till the end.
•
Moving the map in map browsing mode: grab the map, and
move it in the desired direction.
2.2 Map screen
2.2.1 Navigating on the map
The Map screen is the most frequently used screen of the software.
It shows the current position (the Vehimarker, a blue arrow by default), the recommended
route (an orange line), and the surrounding map area.
The application starts with a full screen map. Tap
to reduce the map size to
half and allow information from your Alpine-NAVI audio system to appear on the other
half. You can decide which side of the map is the navigation. Simply tap the audio part and
drag it to the other side of the screen.
When there is no GPS position, the Vehimarker is transparent. It shows your last known
position.
You see coloured dots circling around a satellite symbol in the top left corner. The more green
dots you see, the closer you are to get the valid GPS position.
When GPS position is available, the Vehimarker is displayed in full colour, now showing your
current position.
There are screen buttons and data fields on the screen to help you navigate. During
navigation, the screen shows route information.
Two data fields are displayed on the left.


























