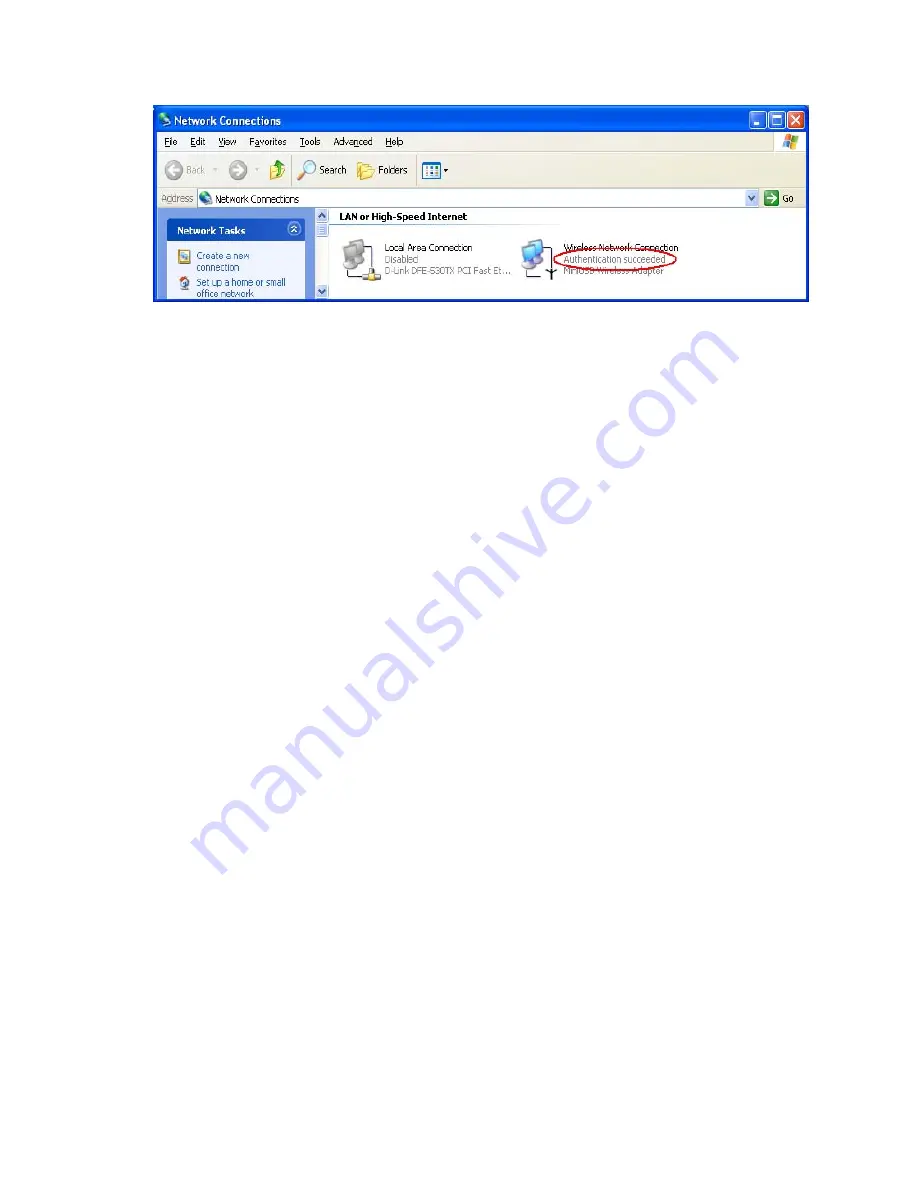
Figure 6: Authentication success
4.2
DUT authenticate PC2 using PEAP-TLS.
1. PC2 choose the SSID of DUT as the Access Point.
2. Set authentication type of wireless client and RADIUS server both to
PEAP_TLS.
3. Disable the wireless connection and enable again.
4.The DUT will send the user's certificate to the RADIUS server, and then
send the message of authentication result to PC2.
5. Windows XP will prompt that the authentication process is success or fail
and end the authentication procedure.
6. Terminate the test steps when PC2 get dynamic IP and PING remote host
successfully.
Support Type:
The router supports the types of 802.1x Authentication:
PEAP-CHAPv2 and PEAP-TLS.
Note.
1.PC1 is on Windows XP platform without Service Pack 1.
2.PC2 is on Windows XP platform with Service Pack 1a.
3.PEAP is supported on Windows XP with Service Pack 1 only.
4.Windows XP with Service Pack 1 allows 802.1x authentication only when data encryption
function is enable.
68
Summary of Contents for Tornado 140
Page 14: ...4 4 Basic Setting 4 4 1 Primary Setup WAN Type Virtual Computers 14...
Page 21: ...WPA PSK 1 Select Preshare Key Mode 2 Fill in the key Ex 12345678 21...
Page 24: ...4 5 Forwarding Rules 4 5 1 Virtual Server 24...
Page 28: ...4 6 Security Settings 28...
Page 41: ...4 7 Advanced Settings 41...
Page 53: ...4 8 Toolbox 53...
Page 54: ...4 8 1 System Log You can View system log by clicking the View Log button 54...
Page 55: ...4 8 2 Firmware Upgrade You can upgrade firmware by clicking Firmware Upgrade button 55...
Page 67: ...Figure 4 Certificate information on PC1 Figure 5 Authenticating 67...
Page 71: ...3 Add and edit some settings 71...
Page 73: ...Choose View available Wireless Networks like below Advanced choose 123kk 73...
Page 76: ...5 Then Choose certificate like above 76...
Page 77: ...6 Then go to Authentication and first Remove EAP TLS and Add EAP TLS again 77...
Page 78: ...7 Go Network and Select 1 and ok 78...
Page 80: ...2 Then Install this certificate and finish 3 Setting on the router and client Router 80...





























