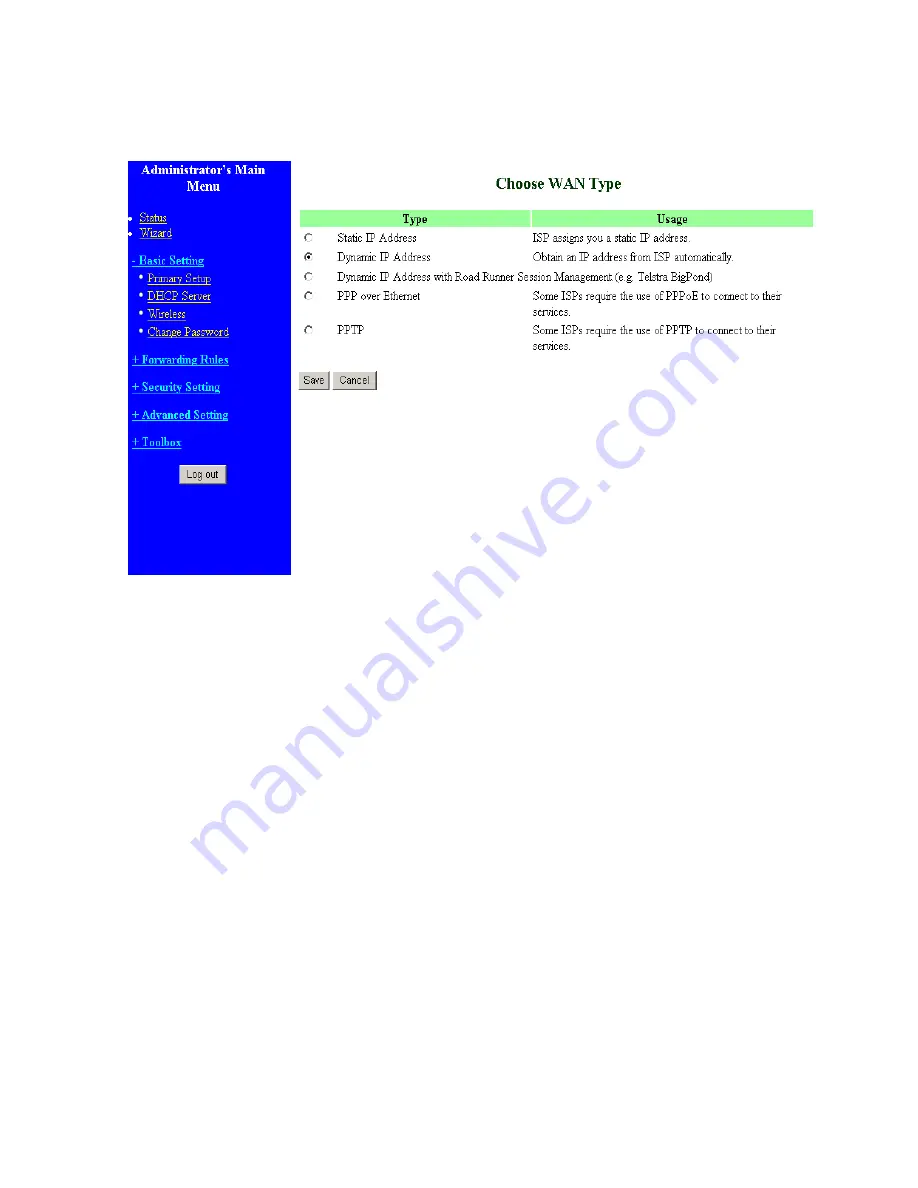
Press
“Change”
This option is primary to enable this product to work properly. The setting items and the web appearance
depend on the WAN type. Choose correct WAN type before you start.
1.
LAN IP Address
:
the local IP address of this device. The computers on your network must use the
LAN IP address of your product as their Default Gateway. You can change it if necessary.
2.
WAN Type
: WAN connection type of your ISP. You can click
Change
button to choose a correct
one from the following four options:
A. Static IP Address: ISP assigns you a static IP address.
B. Dynamic IP Address: Obtain an IP address from ISP automatically.
C. Dynamic IP Address with Road Runner Session Management.(e.g. Telstra BigPond)
D. PPP over Ethernet: Some ISPs require the use of PPPoE to connect to their services.
E. PPTP: Some ISPs require the use of PPTP to connect to their services.
4.4.1.1 Static IP Address
WAN IP Address, Subnet Mask, Gateway, Primary and Secondary DNS: enter the proper setting
provided by your ISP.
4.4.1.2 Dynamic IP Address
1.
Host Name: optional. Required by some ISPs, for example, @Home.
15
Summary of Contents for Tornado 140
Page 14: ...4 4 Basic Setting 4 4 1 Primary Setup WAN Type Virtual Computers 14...
Page 21: ...WPA PSK 1 Select Preshare Key Mode 2 Fill in the key Ex 12345678 21...
Page 24: ...4 5 Forwarding Rules 4 5 1 Virtual Server 24...
Page 28: ...4 6 Security Settings 28...
Page 41: ...4 7 Advanced Settings 41...
Page 53: ...4 8 Toolbox 53...
Page 54: ...4 8 1 System Log You can View system log by clicking the View Log button 54...
Page 55: ...4 8 2 Firmware Upgrade You can upgrade firmware by clicking Firmware Upgrade button 55...
Page 67: ...Figure 4 Certificate information on PC1 Figure 5 Authenticating 67...
Page 71: ...3 Add and edit some settings 71...
Page 73: ...Choose View available Wireless Networks like below Advanced choose 123kk 73...
Page 76: ...5 Then Choose certificate like above 76...
Page 77: ...6 Then go to Authentication and first Remove EAP TLS and Add EAP TLS again 77...
Page 78: ...7 Go Network and Select 1 and ok 78...
Page 80: ...2 Then Install this certificate and finish 3 Setting on the router and client Router 80...






























