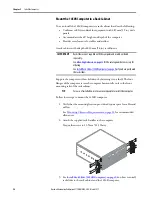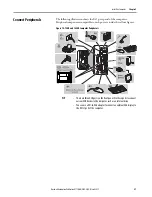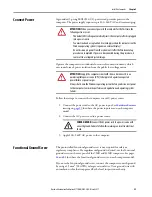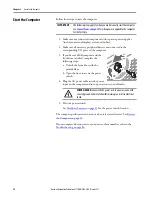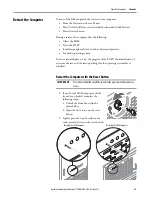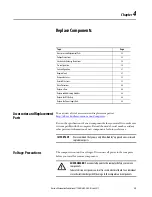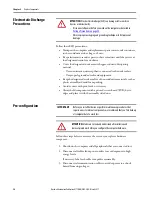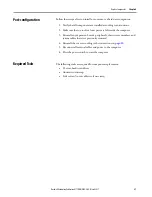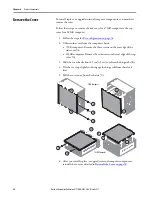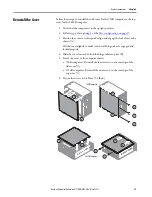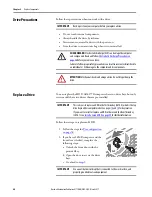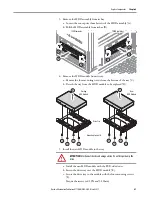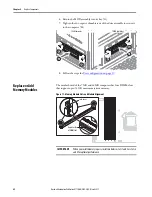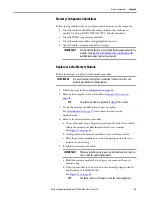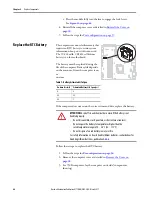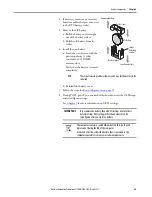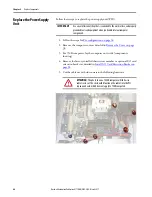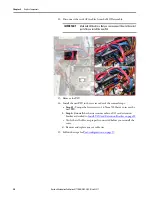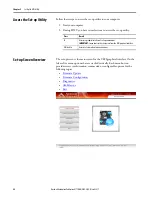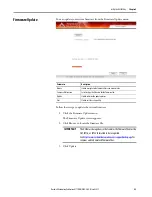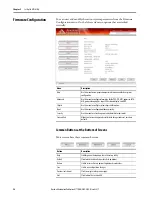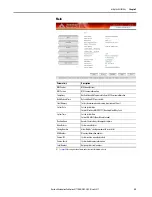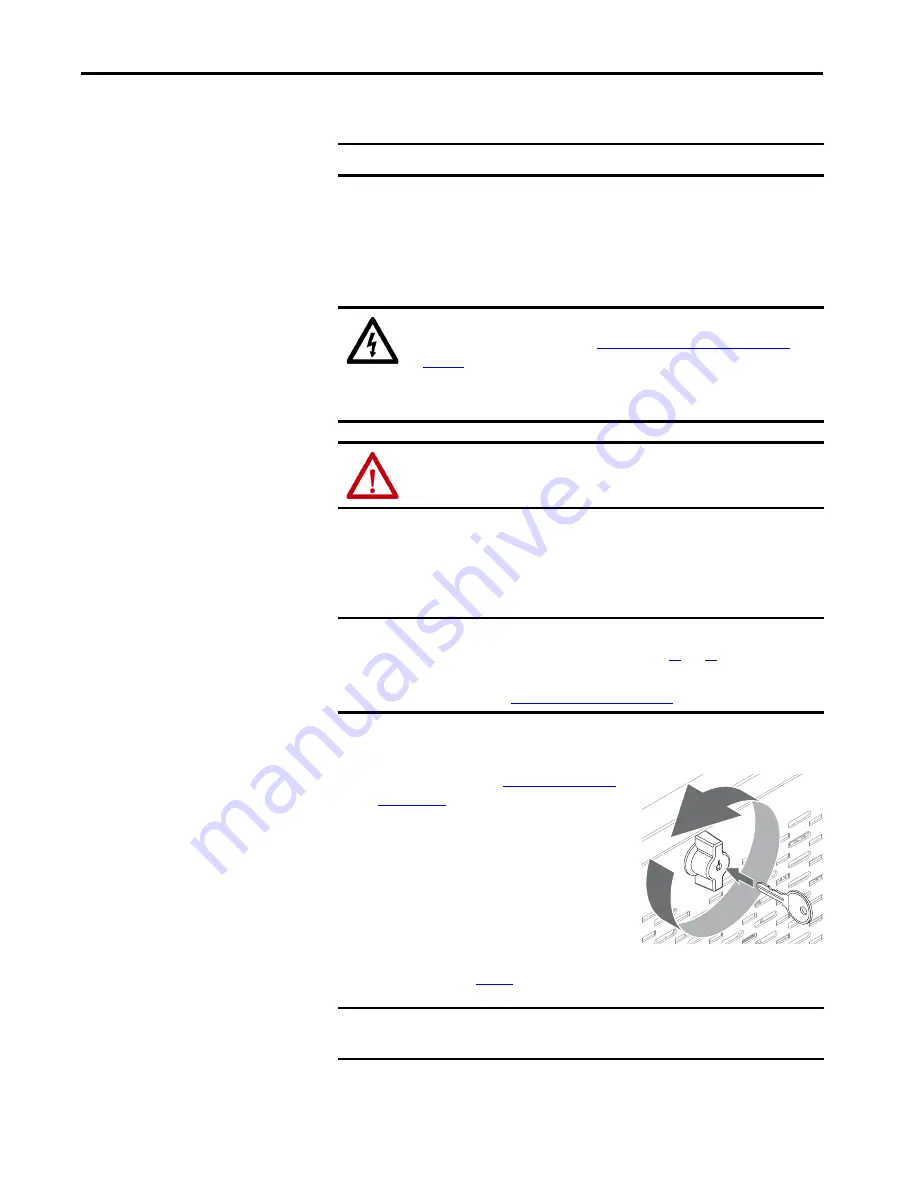
40
Rockwell Automation Publication 6177R-UM002E-EN-P - March 2017
Chapter 4
Replace Components
Drive Precautions
Follow these precautions when you work with a drive.
• Do not touch internal components.
• Always handle the drive by its frame.
• Never remove or install a drive with the power on.
• Store the drive in an antistatic bag when it is not installed.
Replace a Drive
You can replace the HDD. All 6177R computers have two drive bays, but only
server models have two drives that are pre-installed.
Follow these steps to replace an HDD.
1. Follow the steps for
2. If you have a1450R computer and the
front door is locked, complete the
following steps:
a. Unlock the front door with the
provided key.
b. Open the door to access the drive
bays.
IMPORTANT
Back up or clone your computer before you replace a drive.
SHOCK HAZARD:
Electrostatic discharge (ESD) can damage the computer
and components. Read and follow
Electrostatic Discharge Precautions on
before you remove a drive.
Failure to follow proper safety precautions can result in severe electrical shock to
an individual or ESD damage to the computer and its components.
ATTENTION:
Mechanical shock can damage a drive. Do not drop or bump the
drive.
IMPORTANT
This section is to replace an HDD in the first drive bay (SATA 0), which is the top
drive bay in either computer model. See pages
for bay location.
If you want to install or replace an HDD in the second (bottom) drive bay
(SATA 1), see
for further information.
IMPORTANT
Use an antistatic wriststrap that is connected to the work surface, and
properly grounded tools and equipment.
Summary of Contents for 6177R-MM
Page 6: ...6 Rockwell Automation Publication 6177R UM002E EN P March 2017 Table of Contents Notes ...
Page 8: ...8 Rockwell Automation Publication 6177R UM002E EN P March 2017 Summary of Changes Notes ...
Page 101: ...Rockwell Automation Publication 6177R UM002E EN P March 2017 101 Index Notes ...
Page 102: ...102 Rockwell Automation Publication 6177R UM002E EN P March 2017 Index Notes ...
Page 103: ......