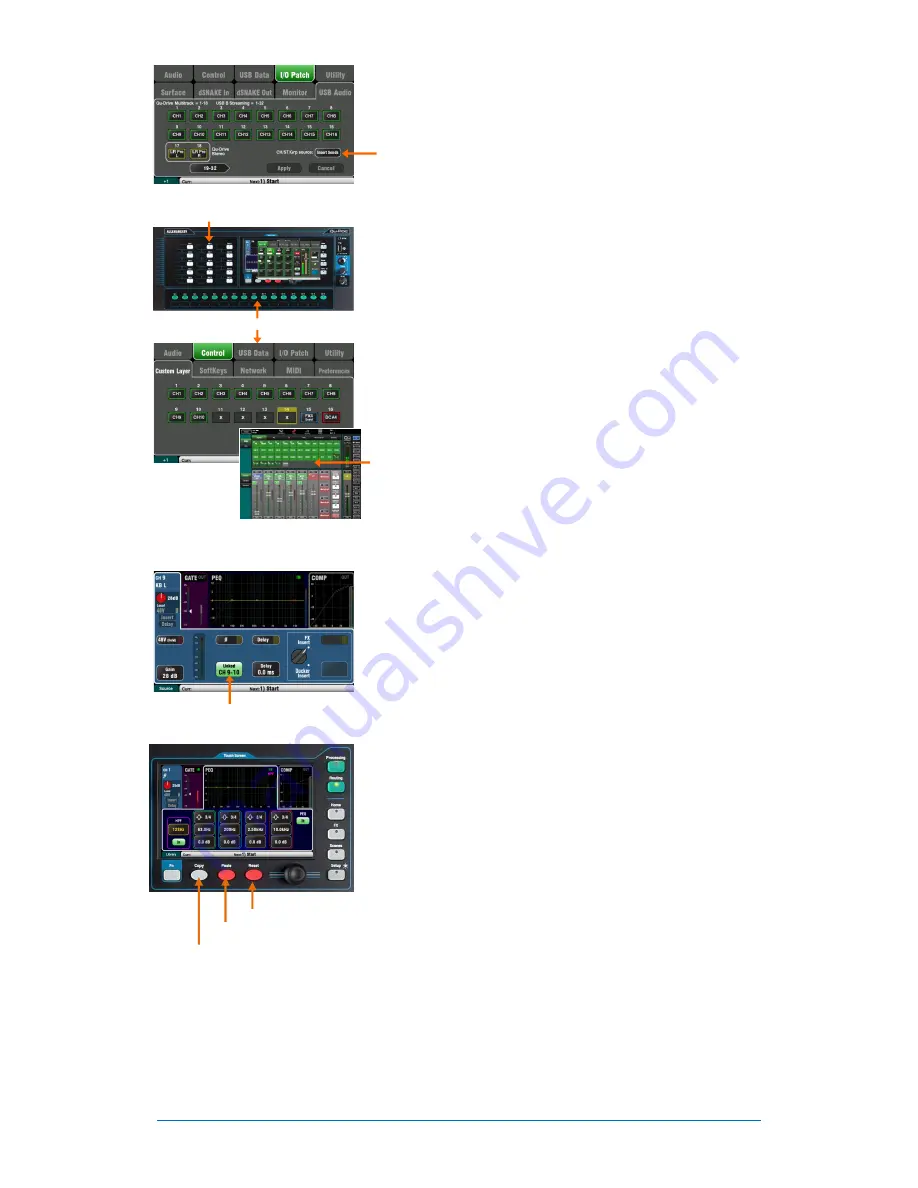
Qu-Pac
Getting Started Guide
20
AP9815 iss2
Patch the USB outputs
– Use the
Setup / I/O Patch / USB
Audio
screen to patch any of the Qu outputs to the
Qu-Drive
multitrack and rear panel
USB B
streaming port. These share
the same patch. USB streaming uses all 32 outputs. The Qu-
Drive multitrack recording is fed from the first 18 outputs. Qu-
Drive stereo recording is fed from outputs 17-18.
Typical live multitrack recording is to use the Insert Sends so
that live mixing does not affect the recording. You may wish to
change this to Direct Outputs for studio recording.
Assign the SoftKeys
– 15 Qu-Pac front panel keys can be
user assigned for various functions such as mute, tap tempo,
scenes, Qu-Drive transport and more.
Assign these using the
Setup / Control / SoftKeys
screen.
Use the rotary to scroll through the list of options.
Assign the Custom Layer
– 16 Qu-Pac front panel custom
Sel keys can be user assigned for any combination of
channel, FX, mix, DCA and MIDI select, for example to allow
quick select of just the channels you are using for your show.
Assign these using the
Setup / Control / Custom Layer
screen. Use the
Fn
key as a ‘+1’ increment to let you quickly
step through a range of assignments. The reset default is CH1-
16.
Assign the Qu-Pad app Custom Layers
– If you are using the
iPad app for wireless mixing you can assign up to 3 custom
layers to present the fader strips and SoftKeys you are using in
the order you prefer. Select the
Setup
icon in the top toolbar.
Setting a starting point for the processing:
Start by using the
Processing
screen Preamp page
Linking
button to link parameters of odd/even pairs of channels for
stereo operation. For example, stereo keyboards or backing
tracks. Adjusting
Pan
on one channel will set the width for the
pair.
There are several ways to quickly set up the input and mix
channel processing ready to start your sound check:
Copy / Paste / Reset
– These keys provide a powerful tool for
quickly setting up your processing. They work in a similar way.
Press and hold the key down. While holding it, press or touch
another item to perform the action:
+ Front panel
Sel
key = all related processing (not preamp)
+
Channel
Select box = all related processing (not preamp)
+
Processing
‘In’ button = just that block, eg PEQ
+
Processing
top of screen = just that block
+
Channel
Mix Select
Mix
button = its mix levels, pan, assign
These actions do not affect channel linking or ducker settings.
Reset
- Sets related parameters to factory default. For
example PEQ flat, Gate out, Mix levels off, pans mid,
assignments on.
Copy / Paste
– Hold Copy and press/touch the item to copy it.
Then hold Paste and press/touch the channel
Sel
key, Select
box, or
Mix
button to paste it to. You can quickly paste settings
to multiple channels or mixes. For example, to copy CH2 PEQ
only to CH3, 4 and 5:
Copy+CH2 PEQ top of screen, then
Paste+CH3, then CH4, then CH5
Sel
keys
Copy parameters
Paste parameters
Reset parameters
SoftKeys
Custom Select Layer






















