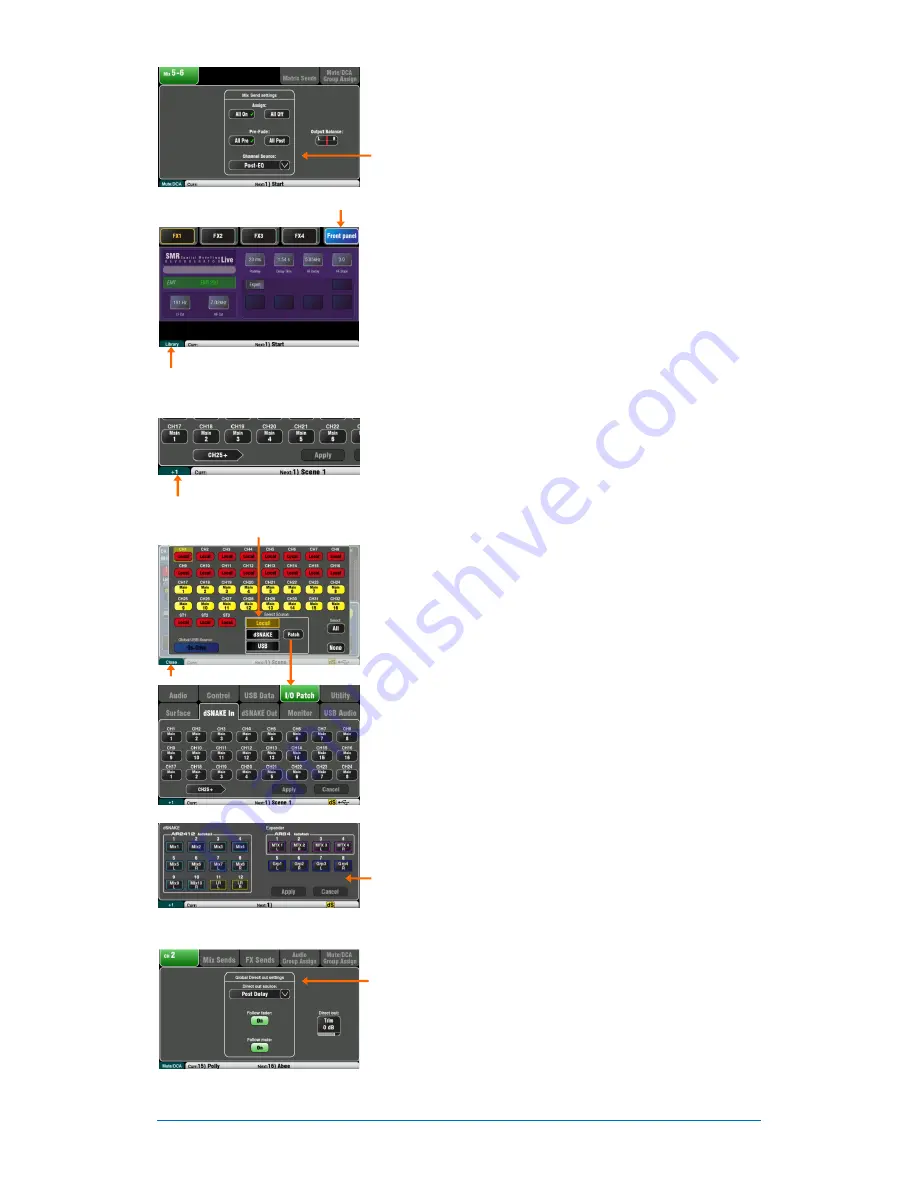
Qu-Pac
Getting Started Guide
19
AP9815 iss2
Check the Mix and FX routing
– Use the channel and master
Routing
screens to set the routing
assignments
, the
pre/post
fader and
channel source
settings. You can set all On or Off,
and All Pre or Post using the master screens. Typical setting is
Pre fade, Post EQ for stage monitors, and Post fade, Post All
for effects sends.
Choose and name the FX channels
– Go to the
FX
screen to
set up the 4 built-in FX units. Use the
Fn
key
Library
page to
select and recall the FX type and preset.
Use the
Back Panel
view to check the FX patching. Effects
such as reverb and delay use Mix->Return patching.
Use the
FX Return
and
FX Send
Processing
screens to enter
names for the FX.
Name and assign the Mute and DCA Groups
- Use the
Routing
screen
Fn
key
Mute/DCA
page. It can be useful to
assign a mute or DCA group to the FX returns providing a
quick way to silence or reduce the effects between songs.
Patching inputs and outputs
– The reset default patch is
simple one-to-one mapping of local sockets to the channels,
and a traditional patch of outputs suitable for the typical PA
application. However, Qu offers flexible patching letting you
route signals anywhere you want.
Many of the patching screens use the
Fn
key as a ‘+1’
increment to let you quickly step through a range of sockets.
Most require confirmation to
Apply
or
Cancel
the changes you
make.
Patch the inputs
– Use the input
Processing
screen
Fn
key
Source
page to choose one of three sources to each of the
mono and stereo input channels:
‘
Local
’ (red) selects the mixer rear panel socket. Choose this if
you are plugging your stage sources directly into the mixer or
using an analogue snake.
‘
dSNAKE
’ (yellow) selects a remote socket from an AudioRack
connected to the mixer dSNAKE socket via a Cat5 cable digital
snake. AR2412, AR84 and AB168 AudioRacks are available
from Allen & Heath. Touch ‘Patch’ to take you to the
Setup
/I/O Patch / dSNAKE In
screen if you want to remap
AudioRack sockets to different channels. The default is one-to-
one mapping.
‘
USB
’ (blue) selects either the Qu-Drive multitrack playback or
USB B Streaming return from computer as the channel source.
Choose this by setting the Global USB Source button.
Patch the outputs
– Use the
Setup / I/O Patch Surface
screen to patch any of the available Qu output sources to the
mixer rear panel Alt Out and AES out sockets.
Use the
Setup / I/O Patch / dSNAKE Out
screen to patch Qu
outputs to any of the connected AudioRack sockets.
Input channel
Direct Outputs
can be patched for different
applications, for example USB recording, ME-1 personal
monitoring or channel Ducker trigger. Think about how you
want to use the direct outputs and set your source preference
in the
Routing
screen of any input channel. This setting is
global and affects all direct outputs. Available patching:
If you are using the optional ME-1 personal monitor
system
- Go to the
Setup / I/O Patch / Monitor
screen to
patch Qu outputs to the 40 ME-1 sends. It is typical to send
the input channel direct outputs. Recommended direct out
setting is post delay, pre fader, post mute.
+1 increment
View Front or Back panel
Choose the FX preset
Patch input sockets























