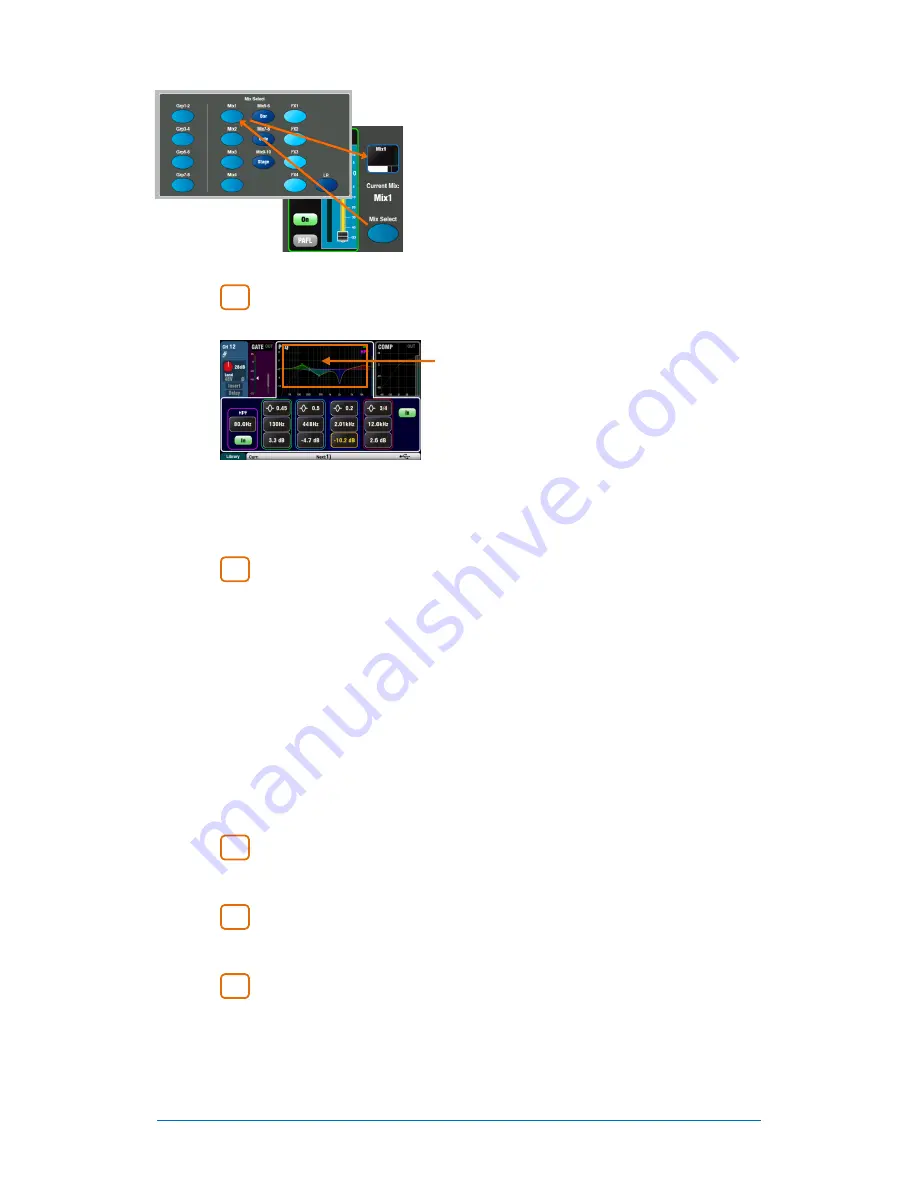
Qu-Pac
Getting Started Guide
14
AP9815 iss2
Select a different Mix
– The faders and
master select button relate to the mix
currently selected. Touch the
Mix Select
button to choose a different mix. A popup
presents a screen layout of the physical Mix
keys found on the other Qu models. Touch
a mix button to change mix.
If a mix other than LR is selected then the
faders turn blue to show that you are
adjusting the channel sends to that mix. The
mix master select button follows the current
mix.
Processing screen
- To access the signal processing for the currently
selected channel.
Touch the top part of the screen to open the
page for each processing type.
Touch a button to change its state.
Touch a parameter box to highlight it and
use the rotary to adjust its value.
Note
– To turn phantom power on or off,
touch and hold the
48V
button for 1 second
or longer. This is to prevent accidental
operation.
Inputs
Preamp/Linking/Insert/Ducker/Delay, Gate, PEQ, Compressor
Outputs
Delay/Insert, PEQ, GEQ, Compressor
Routing screen
- To access the routing parameters for the currently
selected channel. Use the tabs to open the available routing pages.
Input channel
routing pages let you toggle Pre/Post fade and assignment On/Off
settings. You can access send levels and pan, or alternatively use the
Channel
screen for quick access to these while mixing.
Global Direct Output
options are also available from the input routing page. Set
these according to your application, for example FX send, USB recording source,
ME personal monitor source, Ducker trigger source.
Mix master
routing pages let you quickly assign or unassign all channels, or set all
pre or post-fader to a mix. This is global per mix. You can also choose the channel
source point to the mix, and adjust the stereo mix output balance.
Press the
Fn
key to access the Mute and DCA Group naming and assignments while
in any Routing page apart from Matrix.
Press the
Fn
key while a Matrix is selected to access the sends to that matrix.
Screen Rotary
- Use this to adjust the value of the parameter highlighted
in orange on the touch screen. The rotary also lets you scroll through selections in
menus, scene lists and setup spin boxes.
Fn
key
- Press this key to open a page of additional options if available for
the currently selected screen. The page function is labelled in the screen above the
key. Exit the page by pressing the key again.
SoftKeys
- Use these for quick access to functions such as commonly
used mutes, recalling specific scenes, navigating scenes, tap tempo, talking to the
stage, clearing active PAFL and more. SoftKeys are assigned using the
Setup /
Control / SoftKeys
screen.
7
6
5
4
3



























