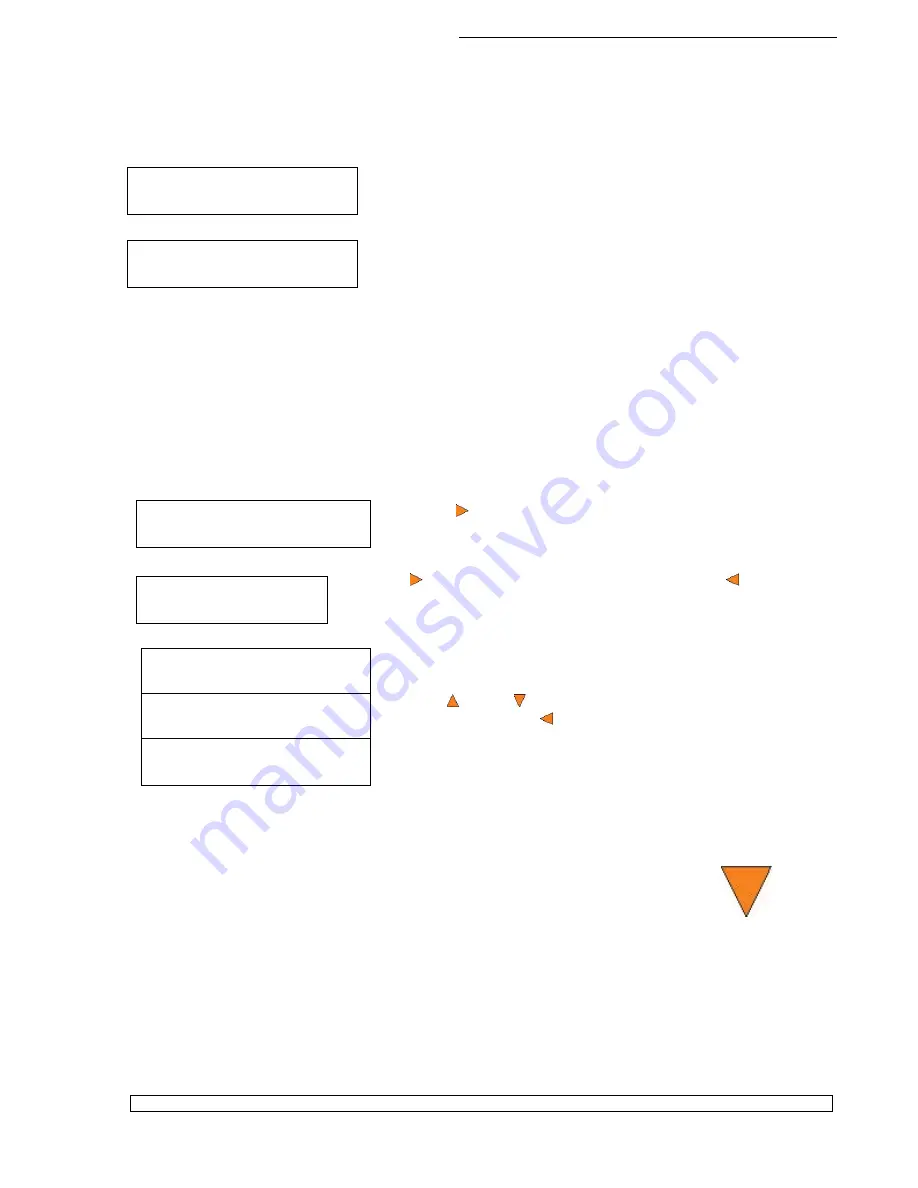
HERA Series CD/DVD Duplication System / User Manual
24
Loader Processing
Drive 1 <- Input Bin
Input Bin Empty (20)
Press OK to Continue
Loader Processing
Drive 1 -> Output Bin
Master #1, Total 20
Pass 20, Fail 0
Master #2, Total 40
Pass 40, Fail 0
Master #3, Total 30
Pass 30, Fail 0
Access Log File
OK?
Once all of the discs are detected, the autoloader will detect the master disc and read the contents of
the master disc into the reserve partition.
Once the master disc has been loaded, the autoloader will remove the
master disc from the drive and place it onto the Output Spindle.
The loader will then pick up another blank disc and load it into the
drive where the last master disc was placed.
Once the loading process is completed, the duplication process will start. When the duplication process is
through, the loader will remove the discs from the drives and place successful copies onto the Output
Spindles and place failed copies onto Rejected Area.
In Multi Master Mode, the robotic arm continues to load more media into the drives from Input Spindles
while the duplicated discs are placed in the Output Spindle. Once a new Master disc are been detected by
any of the drives, this process will repeat for the new Master disc.
When all of the jobs are complete, and the autoloader detects all Input Spindles are empty, it presents you
with the Input Bin Empty message:
Press the
Enter
button to continue and you will see the
Access
Log File
screen:
Press the
Enter
button to view the log file or press the
ESC
button to
return to the
1.Copy
menu. If you choose to see the log file, you will see a
screen similar to below:
Use the
Up or
Down
buttons to look at the log file for the
various jobs. Press the
ESC
button to return to the
1.Copy
menu
2. Test
Use the
Test
menu or
Test
quick key to simulate the copy process. With sim-
ulation, write once recordable discs such as DVD-R, or CDR will be reusable. The
purpose of simulation is to ensure error free duplication.
Note:
Due to physical limitations of the DVD+R recordable format, if you try to simulate DVD+R
copying, you will encounter failure messages.
Warning
: If you are using CD/DVD Rewritable discs as your media during the simulation, the
content on those discs will be permanently erased.
Operation in Test mode is identical to operation in Copy mode. See “Copy” on page 20 for instructions.
Test






























