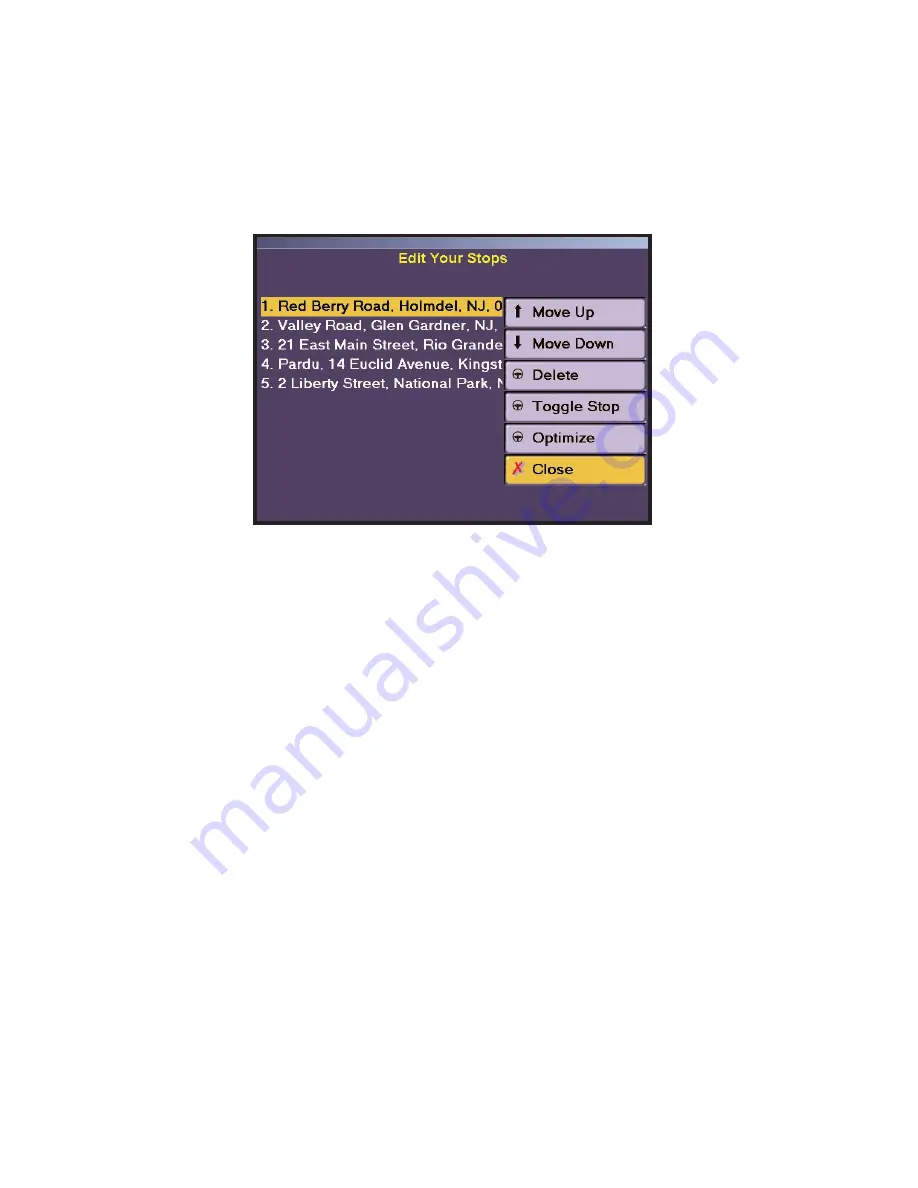
- 34 -
Editing Stops
To edit your existing stops, click
Destination
in the navigation control panel, then click
Edit
to bring up the Edit Your Stops window shown above. From this window you can do
any of the following:
-- Manually change the order of your stops. Highlight a stop, then click the
Move Up
or
Move Down
button.
-- Delete a stop. Highlighting it on the list and click the
Delete
button.
-- Change a stop to a
waypoint
, or vice versa (
Toggle Stop
). Waypoints can be used to
guide your route, but CoPilot does not treat them like stops. The ETA and distance to
next stop shown in Guidance mode do not consider waypoints as stops, though
waypoints do appear in the Itinerary.
-- Optimize your stops for the most efficient route. If there are three or more stops on
your itinerary, just click
Optimize
.
NOTE:
To keep your final destination fixed in a
trip that has four or more stops, in Planning Mode select
Options
in the
Tools
menu,
then in the
General
tab check this feature under “Optimize”. The origin always stays
the same.
-- Click
Close
to return to the Trip Confirmation window where you can select
Go!
(Guidance),
Add
(add a stop),
Edit
(edit another stop) or
Clear
(delete all stops).






























