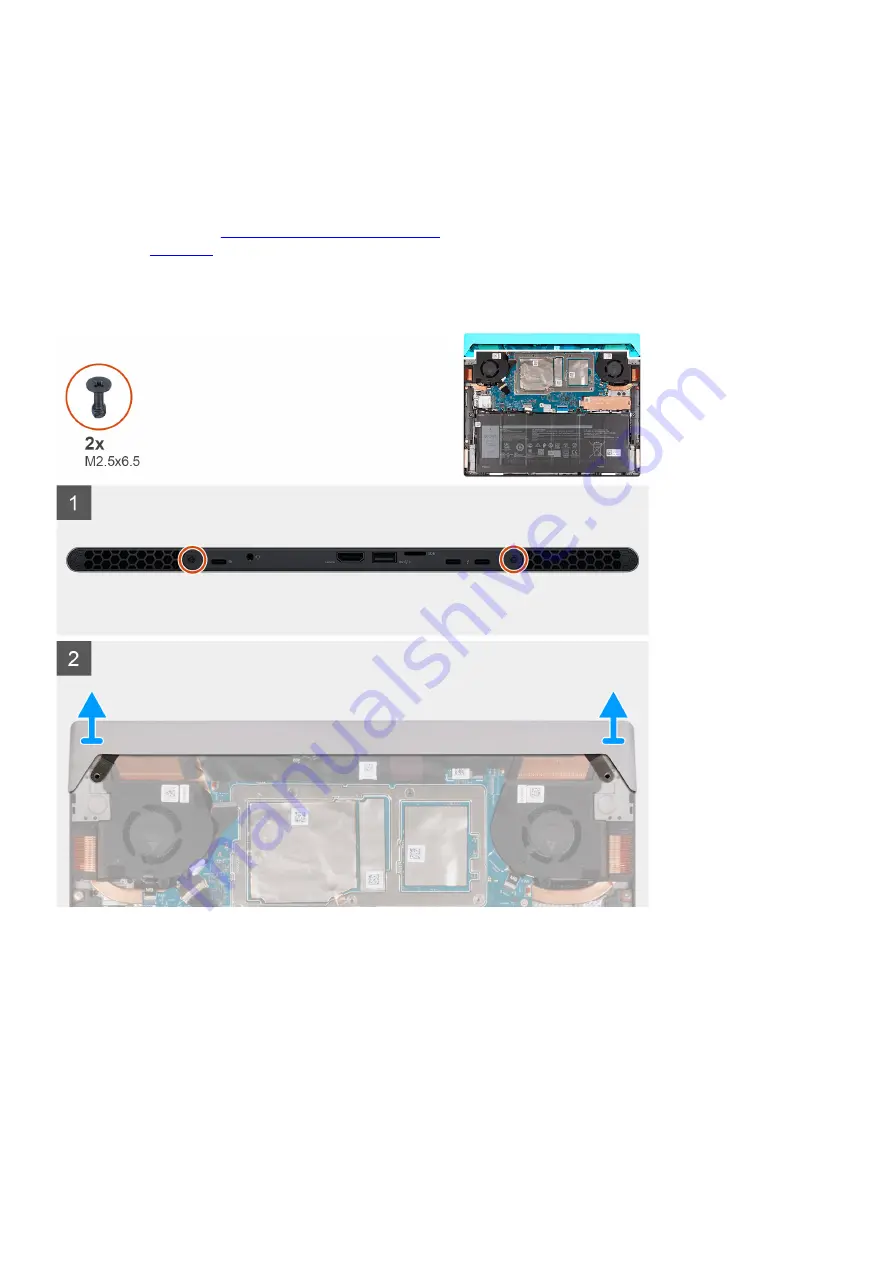
Rear-I/O cover
Removing the rear I/O-cover
Prerequisites
1. Follow the procedure in
Before working inside your computer
2. Remove the
About this task
The following image(s) indicate the location of the rear I/O-cover and provides a visual representation of the removal procedure.
Steps
1. Remove the two screws (M2.5x6.5) that secure the rear I/O-cover to the palm-rest and keyboard assembly.
2. Firmly grasp the sides of your computer with both hands and push it outwards to remove the rear I/O-cover off the palm-rest and
keyboard assembly.
Installing the rear I/O-cover
Prerequisites
If you are replacing a component, remove the existing component before performing the installation process.
26
















































