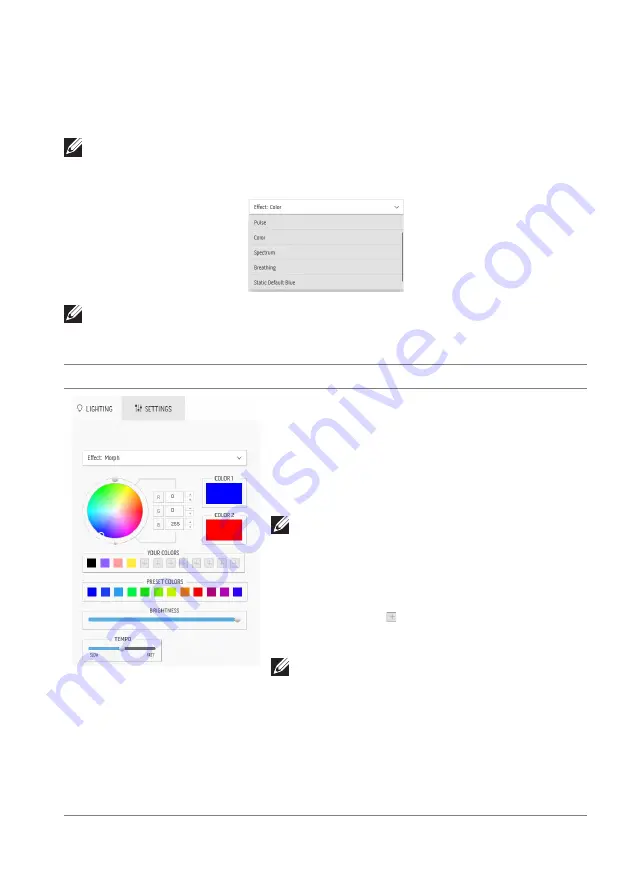
Using AlienFX application | 79
Setting the lighting effects
The
LIGHTING
panel provides various lighting effects. You may click
Effect
to
open a dropdown list with available options.
NOTE: The LIGHTING panel appears only when the supplied USB 3.2
Gen 1 (5 Gbps) upstream cable is connected to your Alienware monitor
and computer.
NOTE: The options displayed may vary depending on the lighting zone(s)
you specified.
The following table provides an overview of different options:
Morph
Description
The effect changes the light color into another
through a seamless transition.
1.
Pick a preferred color from the color
palette or the list of
PRESET COLORS
.
The selected color and its RGB color codes
will be displayed on the right field.
NOTE: To change the color, use the up and
down arrow buttons beside the R/G/B
boxes to edit the color codes.
2.
To add the selected color to the list of
YOUR COLORS
for quick access in the
future, click . At most 12 colors can be
added to the list.
NOTE: To remove an existing color chip
from the list, right-click on it.
3.
Repeat the previous steps to specify
Color
2
to be the ending light color.
4.
Drag the
BRIGHTNESS
slider to adjust
the brightness of the color.
5.
Drag the
TEMPO
slider to adjust the
transition speed.













































