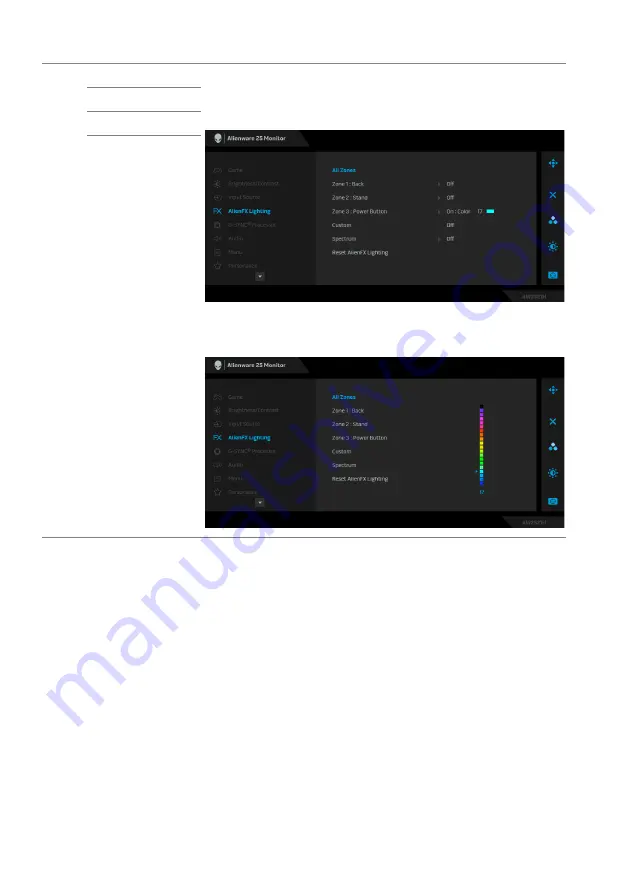
46 | Operating the monitor
All Zones
To specify an LED lighting color for the selected area,
select
On
and move the joystick to highlight the
Custom Color
option.
Then you can make a selection from the list of 20
available colors by moving the joystick up or down.
Zone 1: Back
Zone 2: Stand
Zone 3: Power
Button
















































