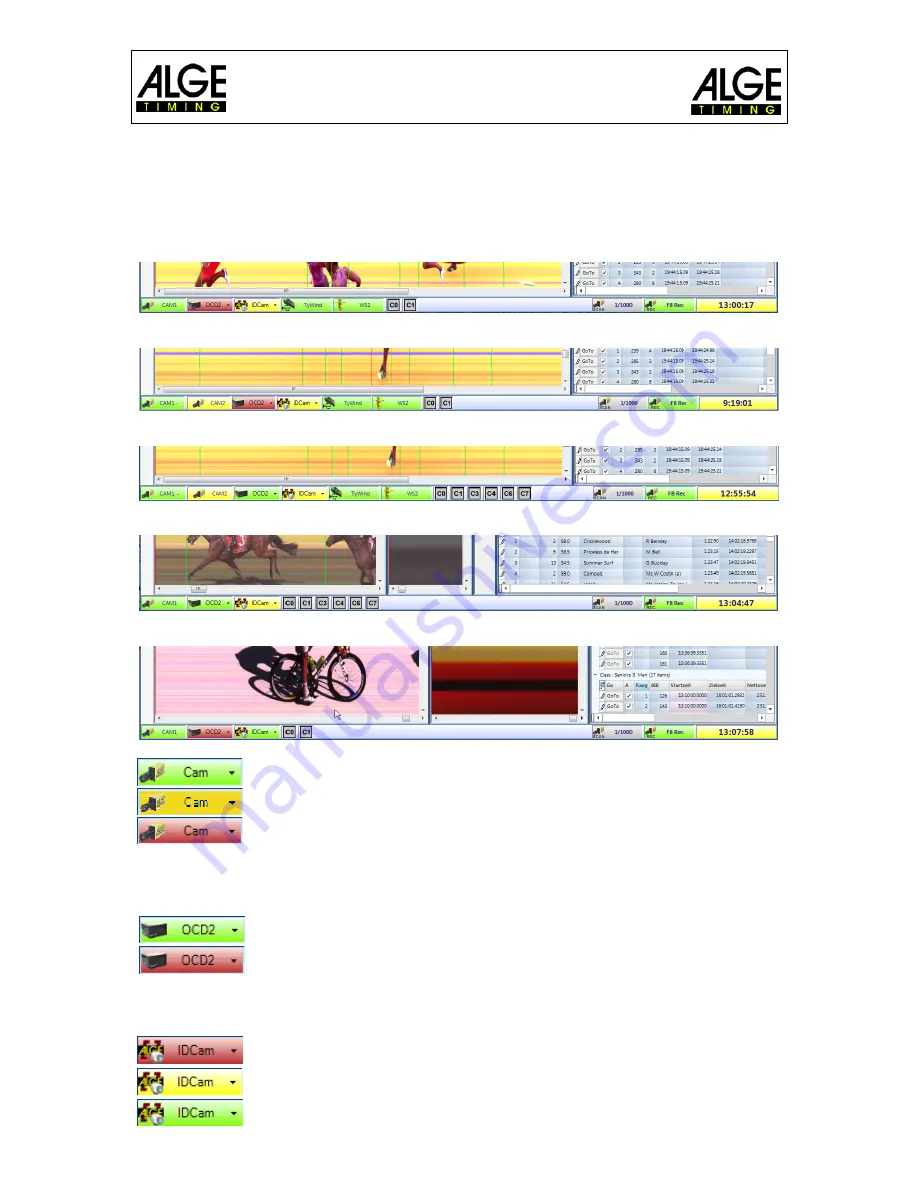
Photofinish OPTIc2.NET
Page 34
8.2 Footer
The footer is a status bar that shows the connected devices of the system and some basic
information.
Example 1: Athletics: 1 x Camera, Windspeed WS2
Example 2: Athletics: 2 x Camera, Windspeed WS2
Example 3: Athletics: 2 x Camera, OCD2, Windspeed WS2
Example 4: Horse Racing: 1 x Camera, OCD2
Example 5: Cycling: 1 x Camera, IDCam
OPTIc2 Camera
This icon must be green for confirming a working communication with the
camera. If the icon is red there is no communication between PC and
camera. Then check the connection of the camera, if the camera has
power supply (green LED “ready” must be on), or if the driver for the
IEEE1394 connection is working.
When clicking with the left mouse button on this icon, a pull down menu
opens where you get to the camera dialog (camera adjustment).
Distribution Box OCD2
If a Distribution Box OCD2 is connected, this symbol must have a green
background. If no Distribution Box is integrated into the system the back-
ground is red.
When clicking with the left mouse button on this icon a pull down menu
opens to adjust some OCD2 functions.
IDCam
This icon is red if you have no IDCam connected. It is yellow if the con-
nection with the IDCam is activated but communication is not successful.
It is green if the communication with the IDCam software works.






























