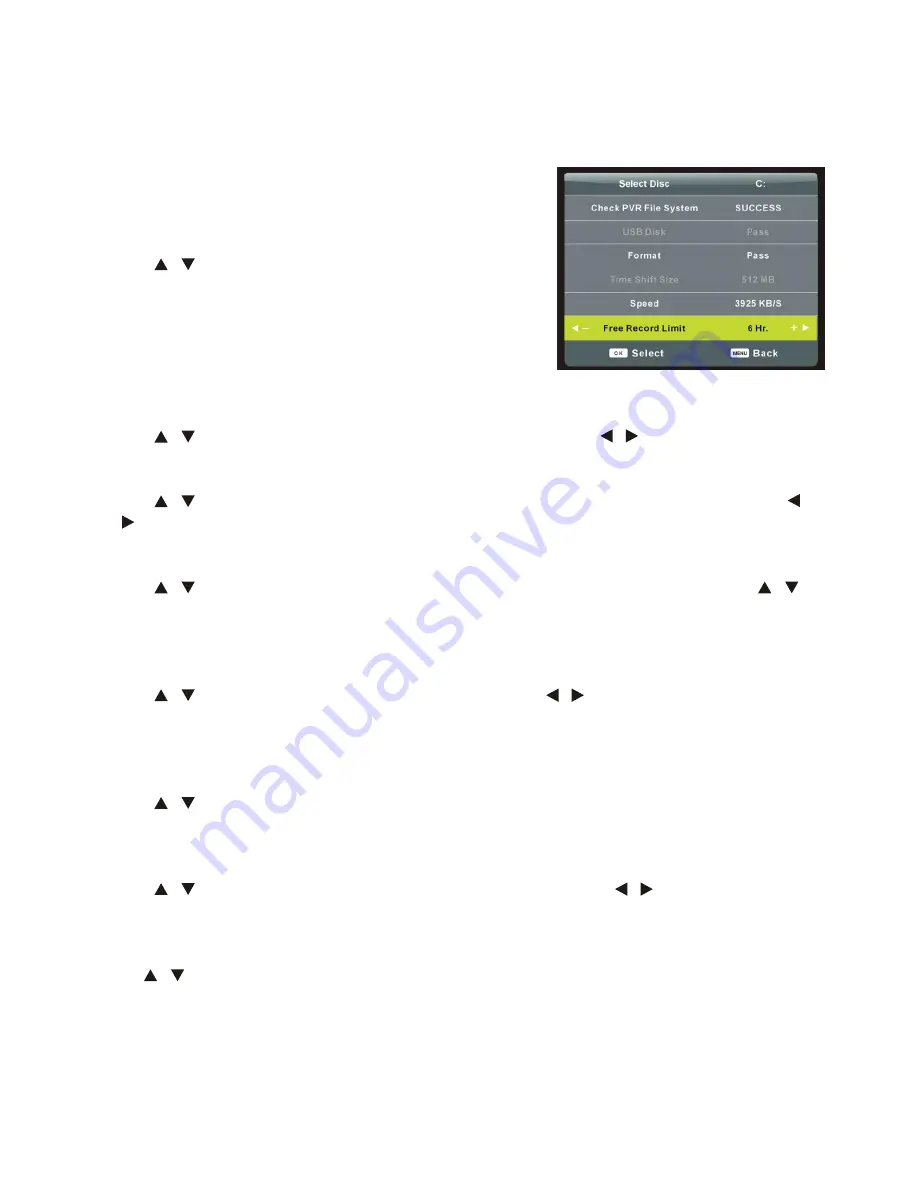
32
PVR and Time Shift Operation
USB Device Setup
Before use the Recording and Time shift functions, you
should insert a USB device and format it in the USB Host
port at the connection panel of the TV set.
Press
/
navigation button to select Format.
IMPORTANT:
The setup will format the USB device,
therefore all the data stored in the device will be lost. We
strongly recommend to save the content of your USB
device to your PC before starting configuration.
PVR File System
Highlight this item and press OK button to enter it.
Press
/
navigation button to select desired option, and press
/
button to adjust it.
Free Record Limit Time
Press
/
navigation button to select Free Record Limit. Press OK button to enter it. Press
/
button to adjust recording time limit.
Aspect Ratio
Press
/
navigation button to select Aspect Radio. Press Ok button to enter it. Press
/
button to select available options: Auto, 4:3, 16:9, Zoom1, Zoom2. Press Ok button to confirm
selection.
Blue Screen
Press
/
navigation button to select Blue Screen, press
/
button to select ON or OFF.
The screen background will turn blue at very weak or no signal condition, if BLUE SCREEN is
ON.
First Time Installation
Press
/
button to select First Time Setup, then press Ok button to enter. This item is used
to select desired OSD language, country and do auto tuning when first time installing.
Reset
Press
/
button to select Reset. Press OK button to enter it. Press
/
button to restore
factory default settings.
Software Update (USB)
Use
/
the button to select Software Update, then press OK button to update software
using USB.
NOTE:
To avoid any malfunctions, we strongly recommend a professional or technician to
update the software.
Menu Operations in DTV Mode (Cont.)
PVR File System
●
Insert your USB memory device into USB port before entering PVR file system.
●
Press
▲/▼
button to select this item and press OK button to enter it.
●
Press
▲/▼
button to select desired option and press
◄
/
►
button to adjust it.
●
Press OK button to enter submenu or confirm setting.
●
In this part, you can select desired disk, check PVR File System, format your USB memory device
and set desired Free Record Limit time.
Aspect Ratio
Press
▲/▼
button to select this item and press OK button to enter it. Then use
▲/▼
button to
select desired option: Auto, 4:3, 16:9, ZOOM1, ZOOM2. Press OK button to confirm it.
Blue Screen
Press
▲/▼
button to select this item and press
◄
/
►
button to turn on/off it.
First Time Installation
Press
▲/▼
button to select this item and press OK button to call out First Time Installation menu.
Reset
Press
▲/▼
button to select this item and press OK button to enter it. Then use
◄
or
►
button to
restore factory default settings or not.
Software Update (USB)
Press
▲/▼
button to select this item and press OK button to detect new software from your USB
device.
NOTE:
To avoid any malfunctions, we strongly recommend a professional or technician to update
the software.
30
Summary of Contents for AK22FLEDCG
Page 3: ...3 Contents Specifications 49 Care and Maintenance 50 Responsible Disposal 50 FAQs 51...
Page 53: ...53 Notes...
Page 54: ...54 Notes...
Page 55: ...55 Notes...






























