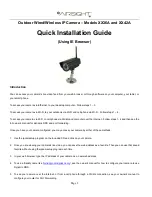Page
1
Outdoor Wired/Wireless IP Camera – Models XX36A and XX42A
Quick Installation Guide
(Using IE Browser)
Introduction
You can access your camera's live video feed from your web browser or through software on your computer, your tablet, or
your smart phone.
To access your camera via Ethernet, to your desktop computer - Follow steps 1 – 3.
To access your camera via Wi-Fi, to your notebook via Wi-Fi and cell-phone via Wi-Fi - Follow steps 1 – 4.
To access your camera via W-Fi, to cell-phone via 3G/4G and computer over the Internet - Follow steps 1- 4 and then see the
full owner's manual for dynamic DNS and port forwarding.
Once you have your camera configured, you may access your camera by either of these methods:
1. Use the ipcamsetup program on the included CD and click on your camera.
2. Once you are viewing your camera's live video, you can save the web address as a favorite. Then you can use that saved
favorite without using the ipcamsetup program each time.
3. In your web browser, type the IP address of your camera as a new web address.
4. To use a friendly name like '
mylivingroom.dyndyns.org
', see the owner's manual for how to configure your camera to use
Dynamic DNS.
5. To see your camera over the Internet, or from a cell phone through a 3G/4G connection, see your owner's manual to
configure your router for Port Forwarding.