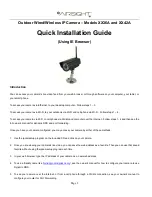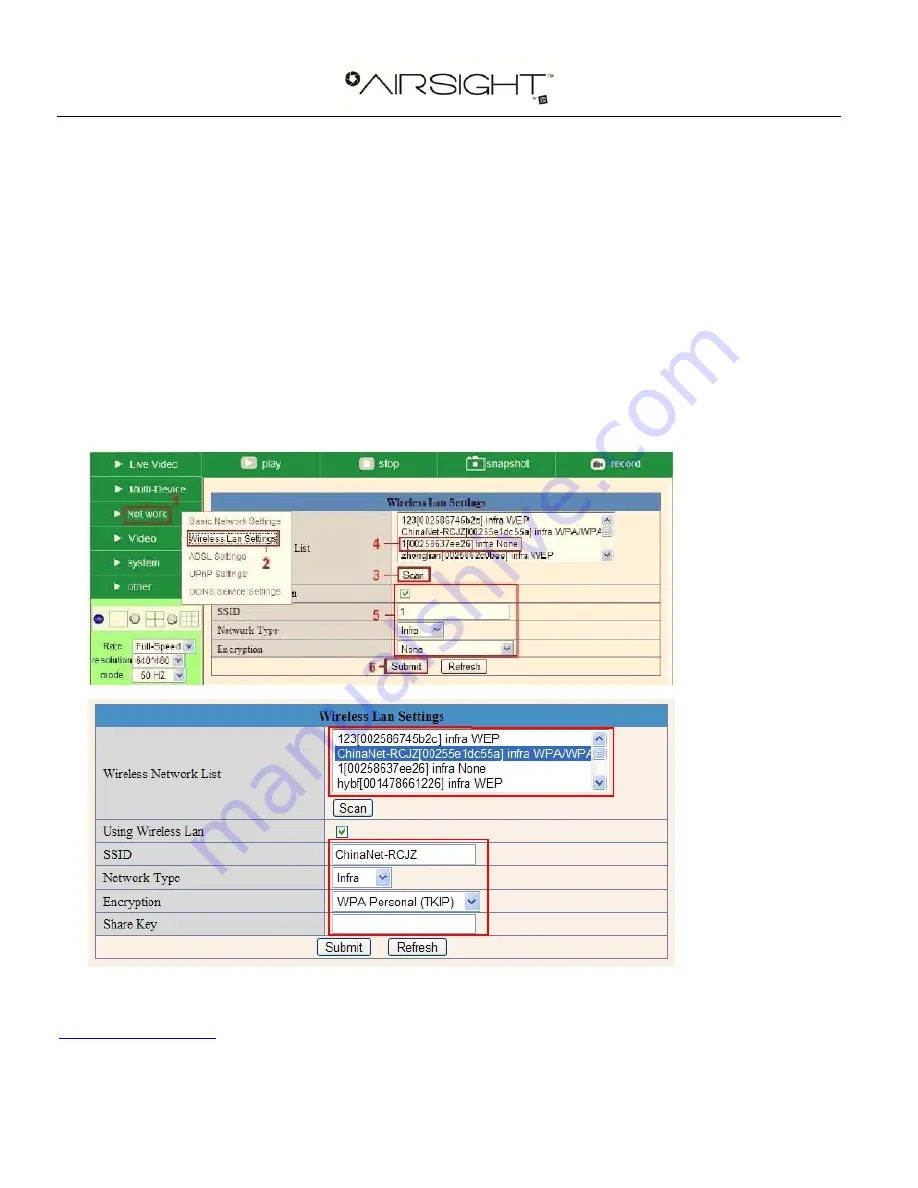
Page
6
Step 4: How to use your camera Wirelessly
You should set up your camera using a network cable (wired) first before you attempt to use it wirelessly. (See Hardware
Installation).
1. Make sure your router is a wireless router.
2. Make sure the Wi-Fi antenna is installed on the camera.
3. Determine if your router uses encryption, (see your router’s owner’s manual for how to do this), if it uses
encryption, note the share key.
4. Login to the camera using the IP Camera Tool, like you did when setting up with a network cable.
5. When you see the screen below, click “
Network
” then ”
Wireless Lan Settings
” then click on “
Scan
”, wait and
then click it again, when you see your camera in the
Wireless LAN settings box
, click on it.
6. If there is no encryption, just click “
Submit
”, if there is encryption, input the share key, then click “
Submit
”.
7. Unplug the network cable and wait about 30 seconds while the camera reboots.
For more operation details, please check the full version of the user manual for your IP camera or visit
www.x10.com/support
X10 Wireless Technology, Inc., 400 Forge Way, Rockaway, NJ 07866