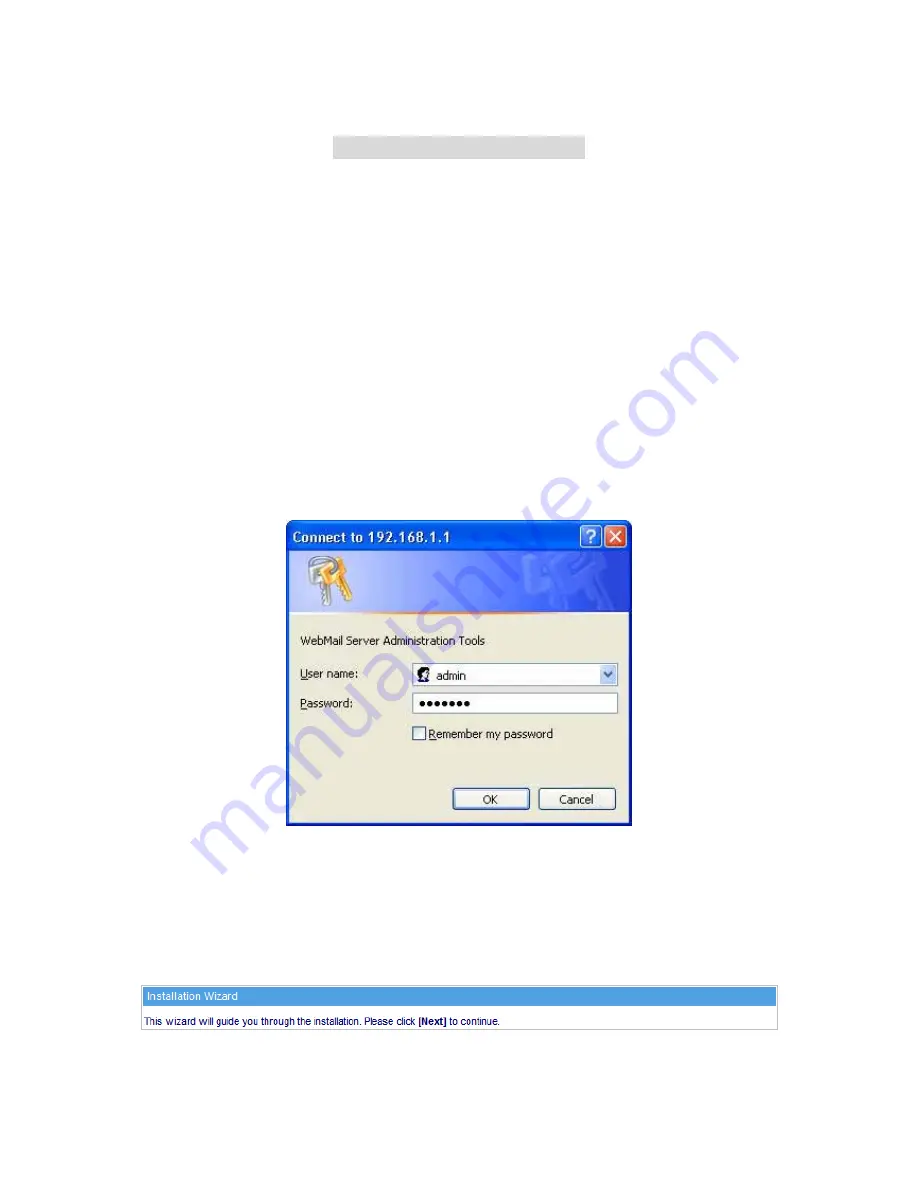
8
C
C
C
h
h
h
a
a
a
p
p
p
t
t
t
e
e
e
r
r
r
2
2
2
S
S
S
y
y
y
s
s
s
t
t
t
e
e
e
m
m
m
W
W
W
i
i
i
z
z
z
a
a
a
r
r
r
d
d
d
When it is first time for user to login ES-6000, system will switch to Wizard page automatically, so user can
follow the wizard to configure mail server setting step by step.
Step1.
Connect the PC and ES-6000’s port 1 to the same Hub / Switch, and launch the browser (IE or
Firefox) to link the ES-6000 appliance. The default IP address is http : //192.168.1.1
Step2.
Administrator will be requested for
User Name
and
Password
when entering ES-6000 system.
(Figure 2-1)
User Name
: admin
Password
: airlive
Click
OK
.
Figure 2-1 Login page
Step3.
When user first uses the ES-6000 management interface, system will automatically enter
Install
Wizard.
It will guide user to make settings. Click
Next
. (Figure 2-2)
Figure 2-2 Enter the setting wizard
Summary of Contents for ES-6000
Page 1: ...ES 6000 Email Server Appliance User s Manual ...
Page 53: ...52 Figure 4 46 Adding a Contact Figure 4 47 New Contact Added ...
Page 57: ...56 Figure 4 52 Create new Internet Account Figure 4 53 Define LDAP server IP address ...
Page 60: ...59 Figure 4 58 Configure LDAP server Advanced setting ...
Page 72: ...71 Step3 Web based mail for easy mail access Figure 5 5 Figure 5 5 Web Mail Interface ...
Page 74: ...73 Figure 5 9 Editing Personal Information ...
Page 77: ...76 Figure 5 13 Selecting the Desired Fields to Export Figure 5 14 Export Process Completed ...
Page 79: ...78 Figure 5 17 Clicking into Import Screen Figure 5 18 Address Book Successfully Imported ...
Page 81: ...80 Figure 5 20 Uploading a File to ES 6000 s Built in Web Disk Figure 5 21 File Uploaded ...
Page 96: ...95 Figure 6 12 Check all mails to retrieve Figure 6 13 Check all mails to resend ...
Page 127: ...126 Figure 6 56 Selecting Spam E Mails Figure 6 57 Forwarding Spam E Mails as Attachment ...
Page 134: ...133 Figure 6 65 Receive the periodic report ...
Page 135: ...134 Figure 6 66 The first page in periodic report ...
Page 136: ...135 Figure 6 67 The second page in periodic report ...
Page 137: ...136 Figure 6 68 The third page in periodic report ...
Page 138: ...137 Figure 6 69 The fourth page in periodic report ...
Page 139: ...138 Figure 6 70 The history report setting Figure 6 71 Receive the history report ...
Page 140: ...139 Figure 6 72 The first page in history report ...
Page 141: ...140 Figure 6 73 The second page in history report ...
Page 142: ...141 Figure 6 74 The third page in history report ...
Page 170: ...169 Figure 8 13 An E Mails Shown on a Smartphone Figure 8 14 Reading an E Mail ...
Page 179: ...178 Figure 9 4 The setting of backup immediately ...
Page 208: ...207 Figure 12 14 Adding a New Folder Figure 12 15 The Related Settings of a Folder ...
Page 209: ...208 Figure 12 16 Opening a Folder Figure 12 17 Uploading a File ...
Page 212: ...211 Figure 12 23 Downloading the Desirable File ...
Page 215: ...214 Figure 14 1 Display system info ...
Page 217: ...216 Figure 14 3 Search results ...
Page 218: ...217 Figure 14 4 Event log details ...










































