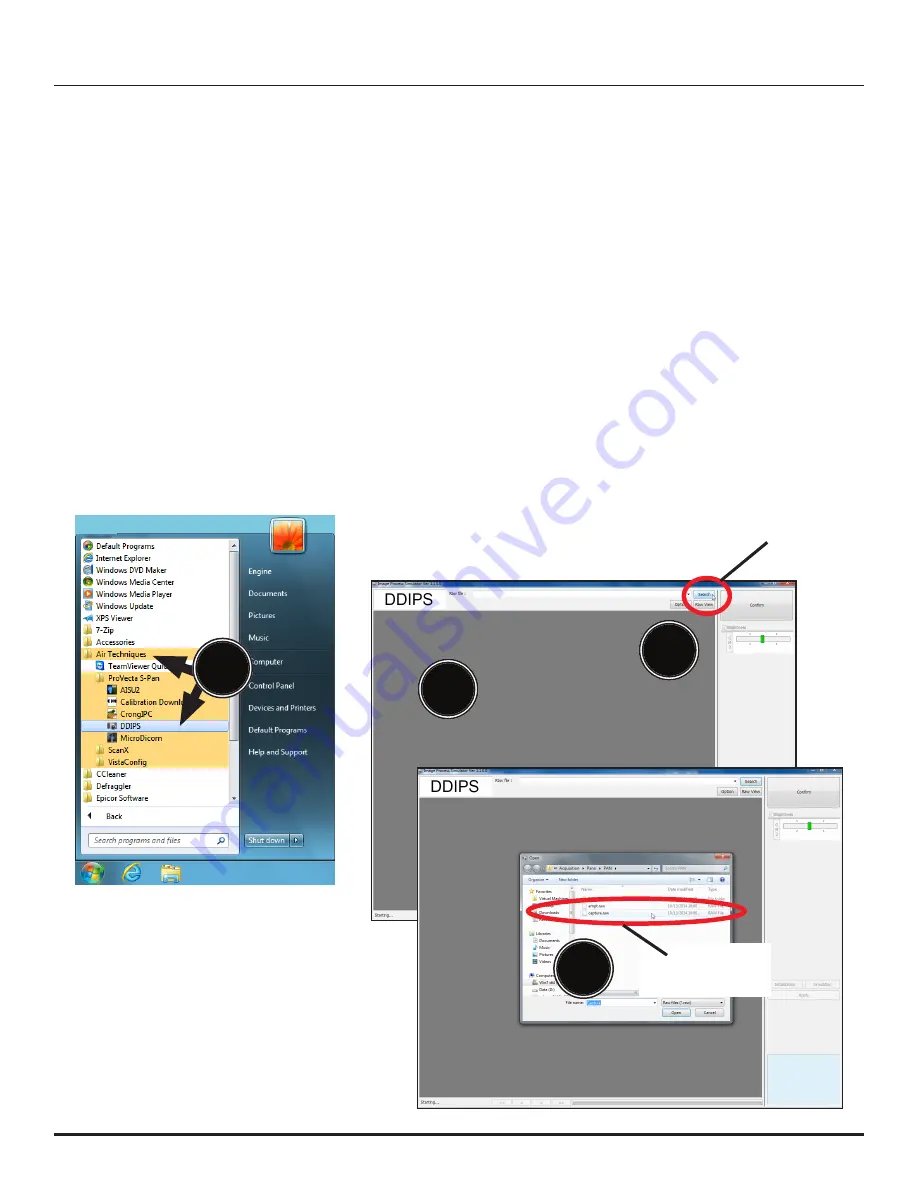
Air Techniques, Inc.
Page 26
7. Advanced Procedures.
Provides additional procedures that allow
image processing and
display via DDIPS,
TWAIN and DICOM
.
This section also includes procedures to manually
configure the NIC.
7.1.
DDIPS
Software
. Perform the following steps to
adjust the picture setting filters used
in ProVecta S-Pan image processing.
7.1a.
Open the start menu and select the
DDIPS
item from the
Air Techniques
−
>
ProVecta S-Pan
menu.
7.1b.
Observe that the
DDIPS
window
opens
7.1c.
Press the
Search
button located at the top right of the window and observe that a new
window displays.
7.1d.
Find and open
the last picture acquired as a RAW file (
Capture.raw).
C:\ProgramData\AirTechniques\
ProVecta
\Acquisition\Pano\PAN
.
Search
Button
Example
Capture.raw
File Selection
7.1b
7.1c
7.1d
7.1a
ADVANCED PROCEDURES
Summary of Contents for ProVecta S-Pan
Page 2: ......

























