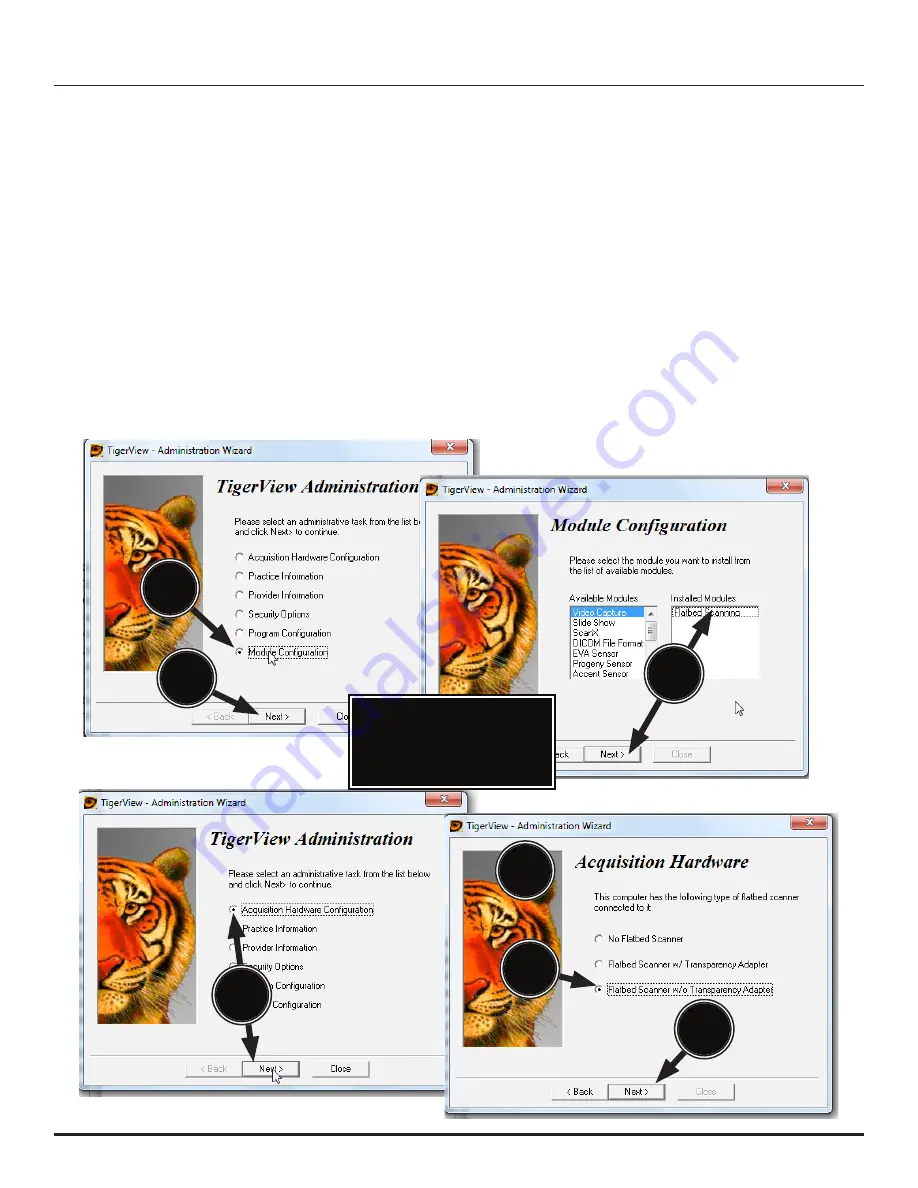
Air Techniques, Inc.
Page 22
THIRD PARTY IMAGING APPLICATION SETUP
6.6.
Tigerview
Setup for ProVecta Version 7.3.5.
6.6a.
Start the application and observe that the
Tigerview - Administration Wizard
window
opens. Select
Module Configuration
radio button from the list.
6.6b.
Click
Next
and observe that the
Module Configuration
window
opens.
6.6c.
Install the
Flatbed Scanner
module
and click
Next
. Observe that the
Activation Code
window displays. At this point, you must call for a module activation code and input
the code to continue setup via
Tigerview - Administration
window as shown.
6.6d.
With the
Tigerview - Administration
window
displayed, select the
Acquisition Hard-
ware Configuration
radio button from the list and click
Next
.
6.6e.
Observe that the
Acquisition Hardware
window
opens.
6.6f.
Select the
Flatbed Scanner w/o Transparency Adapter
radio button from the list.
6.6g.
Click
Next
and observe that the
Acquisition Hardware
window
changes to display video
camera hardware configuration options.
6.6a
6.6b
6.6c
6.6d
6.6e
6.6g
7.6f
Important:
Call For A Module
Activation Code.
Summary of Contents for ProVecta S-Pan
Page 2: ......





























