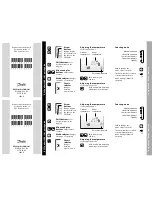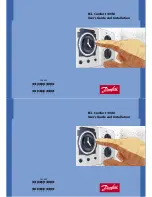29/10/2019
Aeotec Wallmote user guide : Aeotec Group
https://aeotec.freshdesk.com/support/solutions/articles/6000176572-wallmote-user-guide-
4/9
Adding your WallMote to your Z-Wave network.
With your mounting plates prepared to hold each component of your WallMote, it’s time to add it to your Z-Wave
network.
1.
Let your Z-Wave primary controller/gateway enter into pairing/
2.
inclusion mode.
3.
Take your WallMote near to your primary controller. Press the Action Button once on your WallMote, the LED will
blink with green color.
4.
If your WallMote has been successfully added to your Z-Wave network, its green LED will be solid for 2 seconds and
then off. If the adding was unsuccessful and the red LED will be solid for 2 seconds and then off, repeat the above
steps.
With your WallMote now working as a part of your smart home, you’ll be able to configure it from your home control
software or phone application. Please refer to your software’s user guide for precise instructions on configuring the
WallMote to your needs.
Attach your WallMote to its Back Mounting plate.
With your WallMote added to the Z-Wave network. It’s now time to insert the main unit into the corresponding Back
Mount plate. Put the main unit in the top-left direction on the Back Mounting, and then push the WallMote into the Back
Mounting Plate, the WallMote will be attracted by the magnets on the Back Mount plate, as the figure below shows.