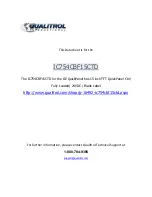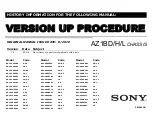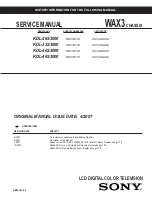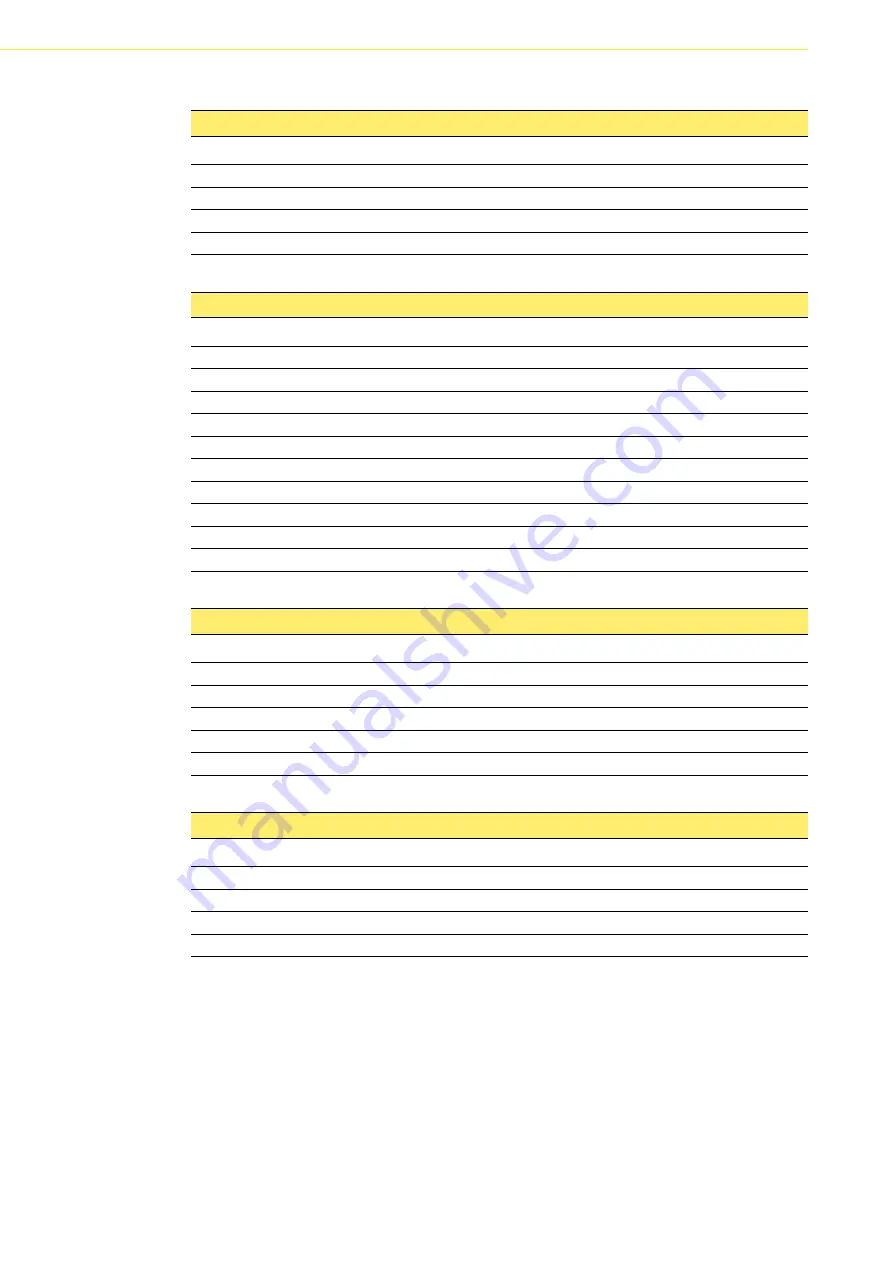
PPC-125 User Manual
36
Table 5.8: CN10 (+V12 Power Connector)
Pin
Signal
1
GND
2
GND
3
+V12V
4
+V12V
Table 5.9: CN12 (ATX Power Input Connector)
Pin
Signal
Pin
Signal
1
+V3.3
11
+V3.3
2
+V3.3
12
-V12
3
GND
13
GND
4
+V5
14
PS_ON#
5
GND
15
GND
6
+V5
16
GND
7
GND
17
GND
8
NC
18
NC
9
+V5SB
19
+V5
10
+V12
20
+V5
Table 5.10: CN13 (USB Port 4/5)
Pin
Signal
Pin
Signal
1
+V5_USB
2
+V5_USB
3
DAT-
4
DAT-
5
DAT+
6
DAT+
7
GND
8
GND
9
GND
10
GND
Table 5.11: CN15 (SPI Reflash Connector)
Pin
Signal
Pin
Signal
1
+V3.3
2
GND
3
CS#
4
CLK
5
MISO#
6
MOSI
Key
8
NC
Summary of Contents for PPC-125
Page 1: ...User Manual PPC 125 Intel Core 2 Duo Processor Based Panel PC with 12 Color TFT LCD Display ...
Page 6: ...PPC 125 User Manual vi ...
Page 10: ...PPC 125 User Manual x ...
Page 14: ...PPC 125 User Manual 4 1 3 Dimensions Figure 1 1 Dimensions of PPC 125 ...
Page 20: ...PPC 125 User Manual 10 ...
Page 26: ...PPC 125 User Manual 16 ...
Page 38: ...PPC 125 User Manual 28 ...
Page 54: ...PPC 125 User Manual 44 ...
Page 58: ...PPC 125 User Manual 48 A 1 PCI Interface Card A 2 PCI E Interface Card ...
Page 59: ...49 PPC 125 User Manual Appendix A PCI Card and PCI E Size Limits ...