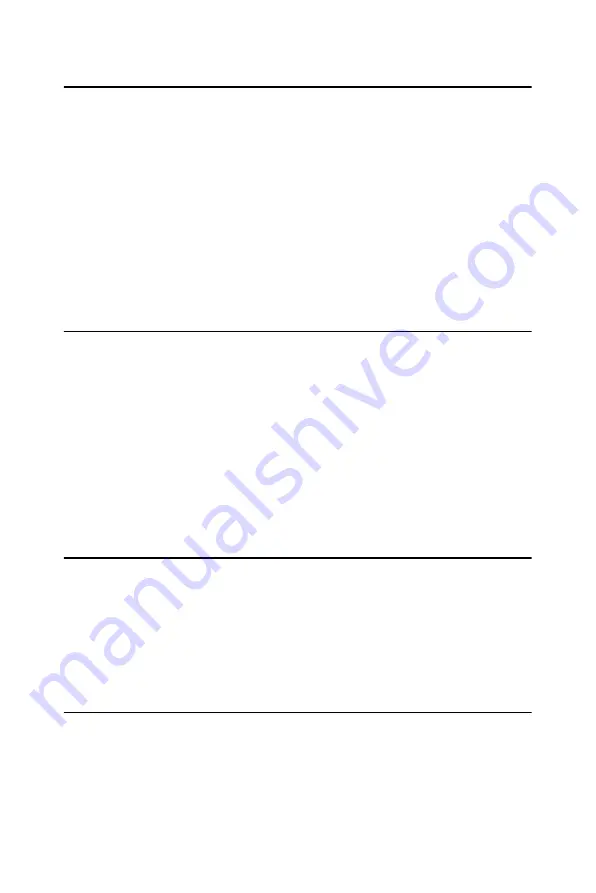
MIC-3369C User’s Manual
28
2.6 Ethernet Configuration (PU1 or Rear I/O or J3)
The MIC-3369C is equipped with dual high-performance 64-bit PCI-bus
Gigabit Ethernet interfaces which are fully compliant with IEEE 802.3u
10/100/1000Base-TX specifications. Users can select front GbE or rear
GbE or 2.16 by BIOS. Users can use LAN1 connectors via a front RJ-45
jack (PU1) in MIC-3369C or rear RJ-45 (CN16) in rear module. Another
Gigabit LAN connector (CN15) is available through RIO module (RIO-
3309C or RIO-3309S).
The MIC-3369C serves as a switched fabric application blade server
compliant with the PICMG 2.16 Packet Switching Backplane specifica-
tion when the J3 connector is installed in the backplane.
2.7 USB Connector (CN4/5 and Rear I/O)
The MIC-3369C provides two USB (Universal Serial Bus) 2.0 channels
either via two front USB ports (CN4 and CN5) in MIC-3369C or via J5
connector to one USB connector (CN8) in rear transition board. The USB
interface gives complete plug and play, hot attach/detach for up to 127
external devices. The MIC-3369C USB interface complies with USB
specification rev. 2.0 and is fuse-protected. The USB interface can be dis-
abled in the system BIOS setup. The USB controller default is "Enabled"
but the USB keyboard support default is "Disabled".
2.8 PMC Connector (J11, J12, J13, J14)
The MIC-3369C supports one PMC (PMC Mezzanine Card) module on
PCI bus 0. This 64-bit, 3.3/5 V PCI bus is available at connectors J11, J12
and J13. J14 can be user-defined. Front panel access is provided for the
PMC interface.
2.9 CompactFlash™ Socket (CN9)
CompactFlash is a standard form factor for mass storage and I/O cards.
Based on the PCMCIA Standard, CompactFlash cards are approximately
one quarter of the volume of a PC Card. In order to achieve the small size,
the interface has only 50 pins, compared to the PCMCIA's 68 pins.
Summary of Contents for MIC-3369C
Page 6: ...MIC 3369C User s Manual vi...
Page 10: ...MIC 3369 User s Manual x...
Page 11: ...CHAPTER 1 Hardware Configuration...
Page 20: ...MIC 3369C User s Manual 10 Figure 1 2 Connectors Note The handle is usually closed...
Page 30: ...MIC 3369C User s Manual 20 Figure 1 3 MIC 3369C Jumper and connector locations...
Page 34: ...MIC 3369C User s Manual 24...
Page 35: ...CHAPTER 2 Connecting Peripherals...
Page 40: ...MIC 3369C User s Manual 30...
Page 41: ...CHAPTER 3 Driver Setup...
Page 45: ...35 Chapter3 Figure 3 5 Select Add a new device Figure 3 6 Click No I want to select...
Page 46: ...MIC 3369 User s Manual 36 Figure 3 7 Select Other devices Figure 3 8 Tab Have Disk at bottom...
Page 47: ...37 Chapter3 Figure 3 9 Browse for driver Figure 3 10 Click OK...
Page 52: ...MIC 3369 User s Manual 42 Figure 3 19 Click Next Figure 3 20 Click Yes...
Page 54: ...MIC 3369 User s Manual 44 Figure 3 23 Select Show all devices Figure 3 24 Tab Have Disk...
Page 55: ...45 Chapter3 Figure 3 25 Browse for driver Figure 3 26 Tab A IPM driver Have Disk...
Page 56: ...MIC 3369 User s Manual 46 Figure 3 27 Click Next Figure 3 28 Click Finish...
Page 57: ...47 Chapter3 Figure 3 29 My computer A IPM drivers...
Page 58: ...MIC 3369 User s Manual 48...
Page 59: ...CHAPTER 4 Award BIOS Setup...
Page 77: ...Appendix A Programming Watch dog Timer...
Page 79: ...Appendix B Pin Assignments...
Page 86: ...MIC 3369 User s Manual 76...






























