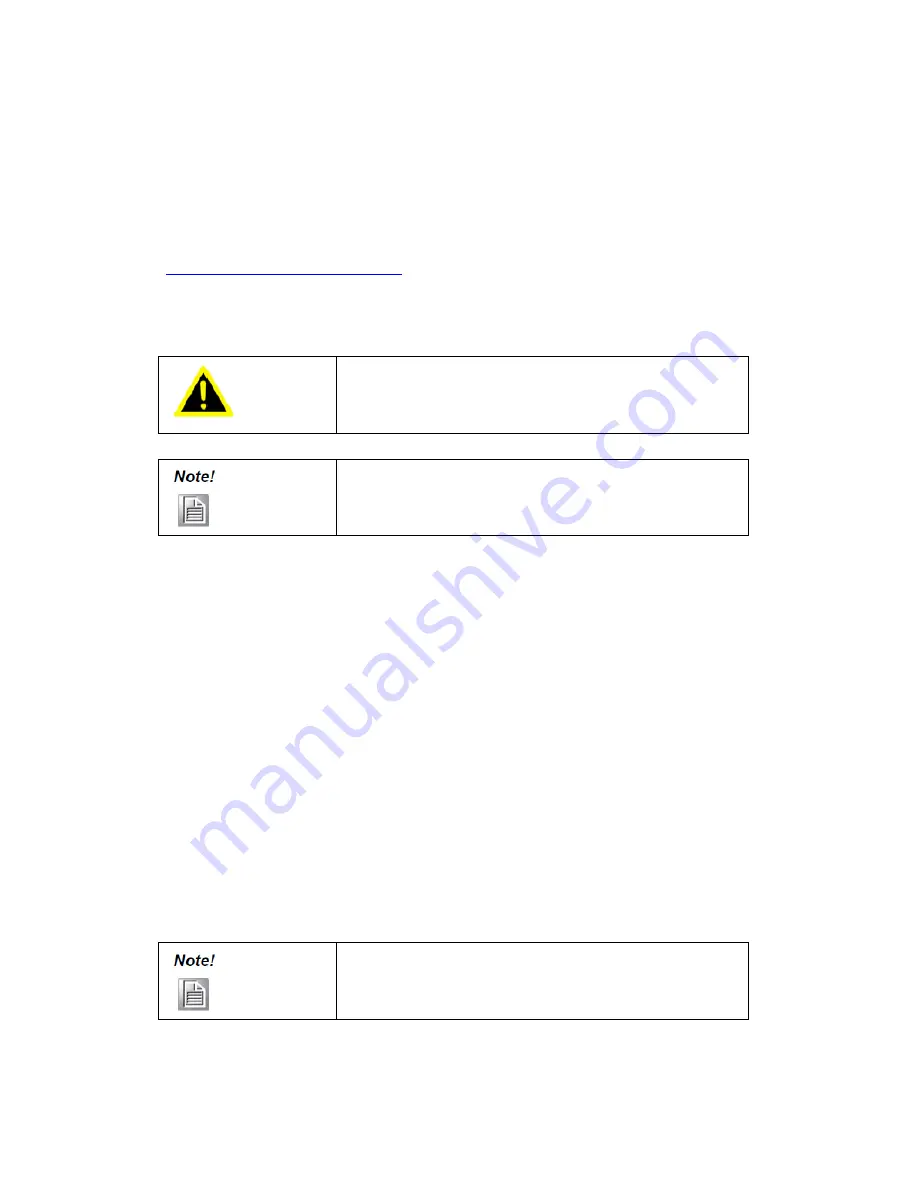
Congratulations on your purchase of the DLT-M8110 Vehicle Mounted Terminal. This
product combines rugged design with reliable performance and powerful
functionality to best suit all your needs, in a wide range of working conditions. This
user manual outlines all you need to know to set up and use your DLT-M8110. If you
have any further questions or queries, contact our technical support team via our
website:
http://www.advantechdlog.com/
Symbols Used in this Manual
Denotes information that must be observed.
Failure to do so may result in personal harm or damage to
the product.
Denotes information that must be observed.
Failure to do so may result in personal harm or damage to
the product.
Product Features
•Powered by Intel
®
Haswell Bay Trial-I series E3827 CPU inside
•10.4” XGA display with P-CAP and Resistive touch as optional
• 8 user programmable function keys
• Hot-swappable battery provides up to 8 hours operation.
•Built-in camera, 2D barcode scanner and WiFi
• Fully rugged design with MIL-STD-810F and IP65 certified.
Package Contents
Ensure all the following items are present when you receive your DLT-M8110. If any
of these items are missing, contact your vendor immediately.
Screens used in this manual are for illustrative purposes
only. Actual screens may vary depending on your product
version.
• DLT-M8110 Vehicle mounted terminal
Summary of Contents for DLT-M8110
Page 1: ...User Manual DLT M8110 Computer PWS 870 User Manual...
Page 7: ...Chapter 1 Rugged and Ready to Go...
Page 11: ...Rear View No Component 1 Camera 2 Battery 3 Hand strap 1 2 3...
Page 12: ...Side Views No Component 1 USB 3 0 2 DC in connector 2 1...
Page 14: ...Chapter 2 Getting Started Making Connections...
Page 16: ...Chapter 3 Turning on Controlling the DLT M8110...
Page 21: ...2 In notification area tap Bluetooth logo and select Add a Device...
Page 24: ...Chapter 4 Using MDevice utility...
Page 26: ...3 Modify install folder if necessary and set who can use this tool then click Next again...
Page 27: ...4 Click Next...
Page 28: ...5 The installation is processing please wait till it finished 6 Install Completely...
Page 31: ...2 Terminate the utility Step1 Right Click icon in System tray Step2 Choose Close Login...
Page 39: ...This form is for selecting Antenna Brightness Setting...
Page 40: ...This form is for setting brightness in external power mode or battery mode Network Startup...
Page 43: ...This form is for changing the ADMIN password...
Page 44: ...Chapter 5 Maintenance...
Page 46: ...Chapter 6 Appendix...
Page 51: ...Removed...









































