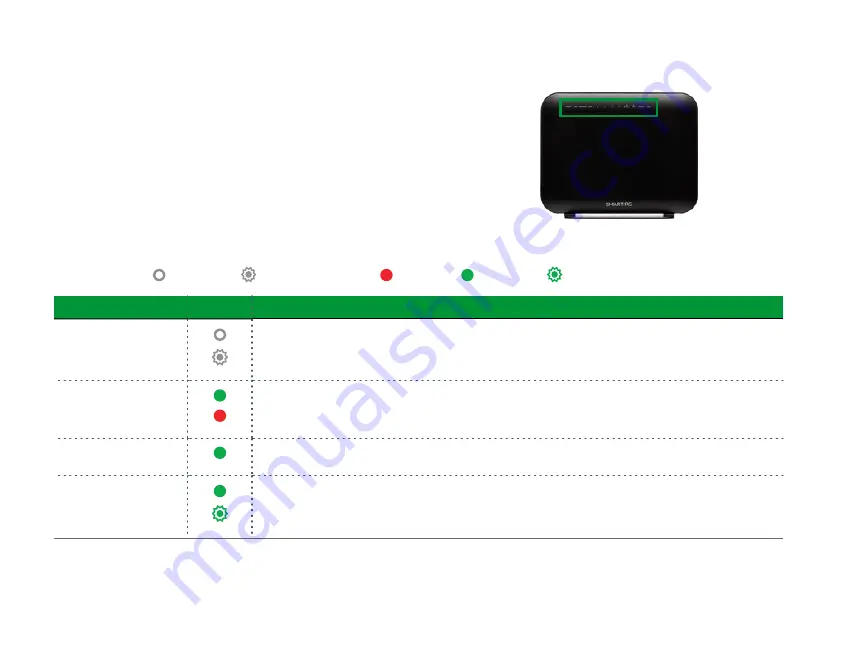
LED Indicators
The LEDs on the front of the SR516ac gateway can help you
understand the current state of your adapter.
Legend:
White
White blinking
Red
Green
Green blinking
LED
Action
Explanation
All LEDs
except
those
listed below
Feature enabled &/or working correctly
Data being transferred
POWER
Device in CFE mode
Device powered on and ready for use
WAN
WAN connection active
LAN
LAN connection active
Data being transferred
Summary of Contents for SMART/RG SR516ac
Page 1: ...SR516ac Quick Start Guide...
Page 3: ...3...






























