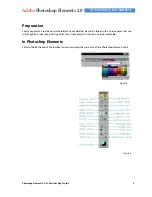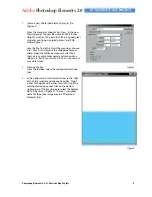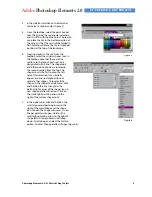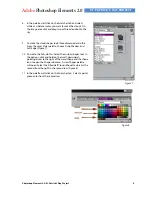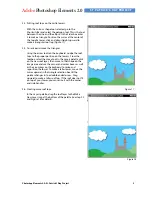Adobe
Photoshop Elements 2.0
ST. PATRICK’S DAY PROJECT
Photoshop Elements 2.0: St. Patrick’s Day Project
8
21.
Making new towers.
To build the castle quickly, you will copy this tower. To do
this: In the Layers palette, drag the layer title of your first gray
rectangle to the small middle icon at the bottom of the
Layers palette. This icon is between the black and white circle
and the trash can. This will make a copy of the first tower.
You can select this layer in the Layer palette to activate the
new tower (Figure 15).
22.
To move and resize the towers.
From the toolbox, select the Move tool. In the Layer palette
click on the new tower layer, then move to that shape on the
image area and use the corner and center boxes as well as
the arrow keys on the keyboard to resize and reposition the
tower. Repeat step 21 to make enough towers for the castle
(Figure 16).
23.
Changing the colors.
In the palette well, select the Swatches and select a
different gray color. In the toolbox, select the Paint Bucket
tool. Activate a tower layer in the Layers palette. Click on the
Active tower on the canvas to change the colors of the
towers. For the roof tops of the Castle, click on the Swatches
tab, and select a gold color. Note: if you cannot change the
color, check to see if there is a chain icon next to that layer.
If there is that layer has become locked. To unlock, click and
hold on the small right-pointing arrow at the top right of
the Layers palette then scroll down to Simplify Layer.
Pats 12
Figure 15
Figure 15
Figure 16