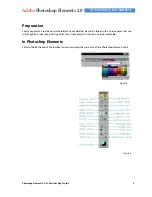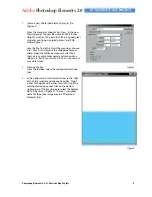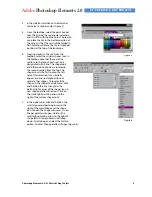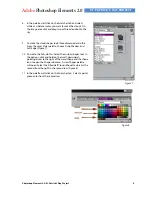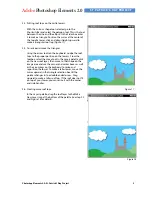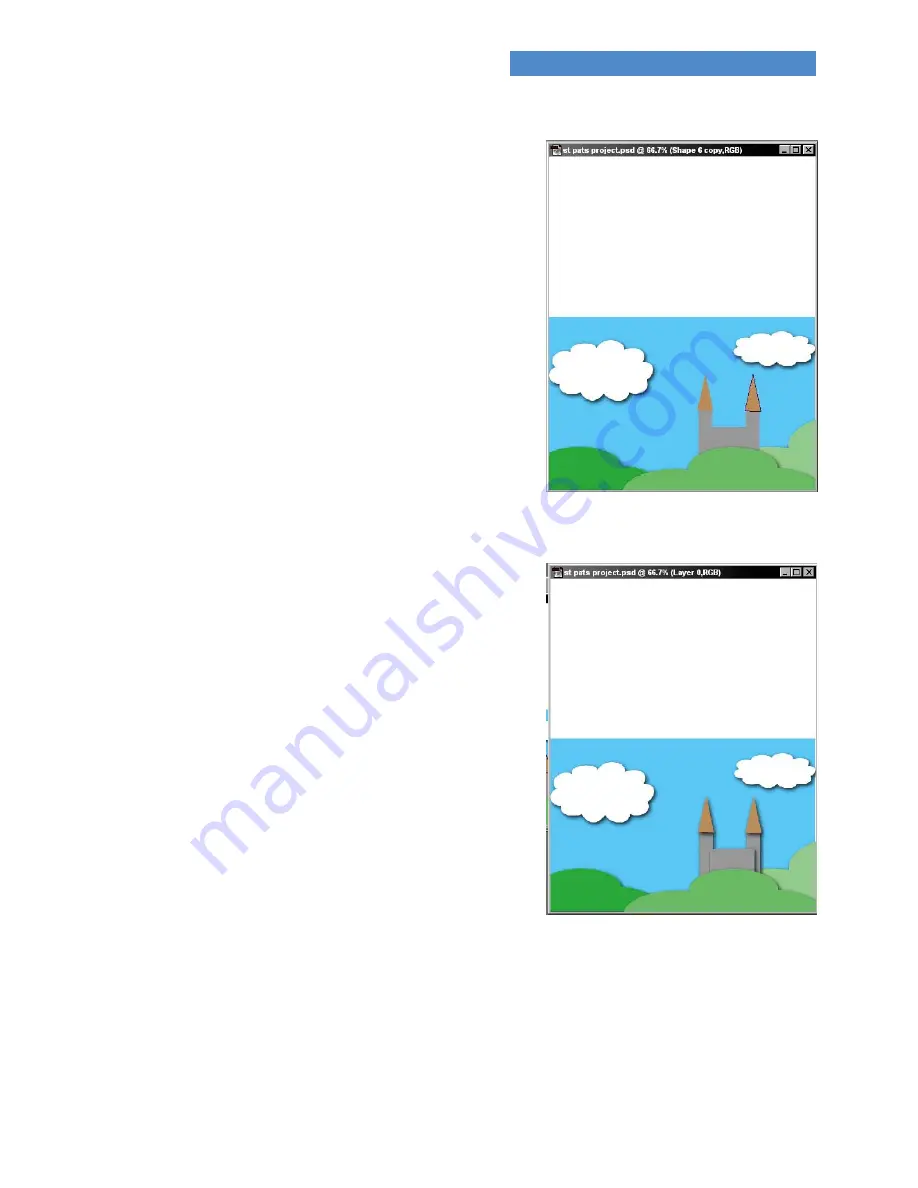
Adobe
Photoshop Elements 2.0
ST. PATRICK’S DAY PROJECT
Photoshop Elements 2.0: St. Patrick’s Day Project
10
27.
Blending the castle into the scene.
In the Layers palette, select the center hill layer on which
your castle stands and drag it to the top of the Layers list.
This will reposition the hill in front of the castle, which will
make it seem that the castle is rising from behind the hill
(Figure 19).
28.
Creating a 3D effect.
In the Layers palette, click on the Tower layer on the Tower
that is supposed to be the closest to the front of the castle.
In the Layers palette click the Layer Styles tab. click and
hold on the small down-pointing arrow in the top left
corner to see the submenu. Click on Drop Shadows. Select
the Soft Edge shadow. A shadow will appear to the right of
the tower. Select each portion of the castle in the Layer
palette and apply the Soft Edge shadow. See step 16 for
details (Figure 20).
Pats 19
Figure 19
Figure 20