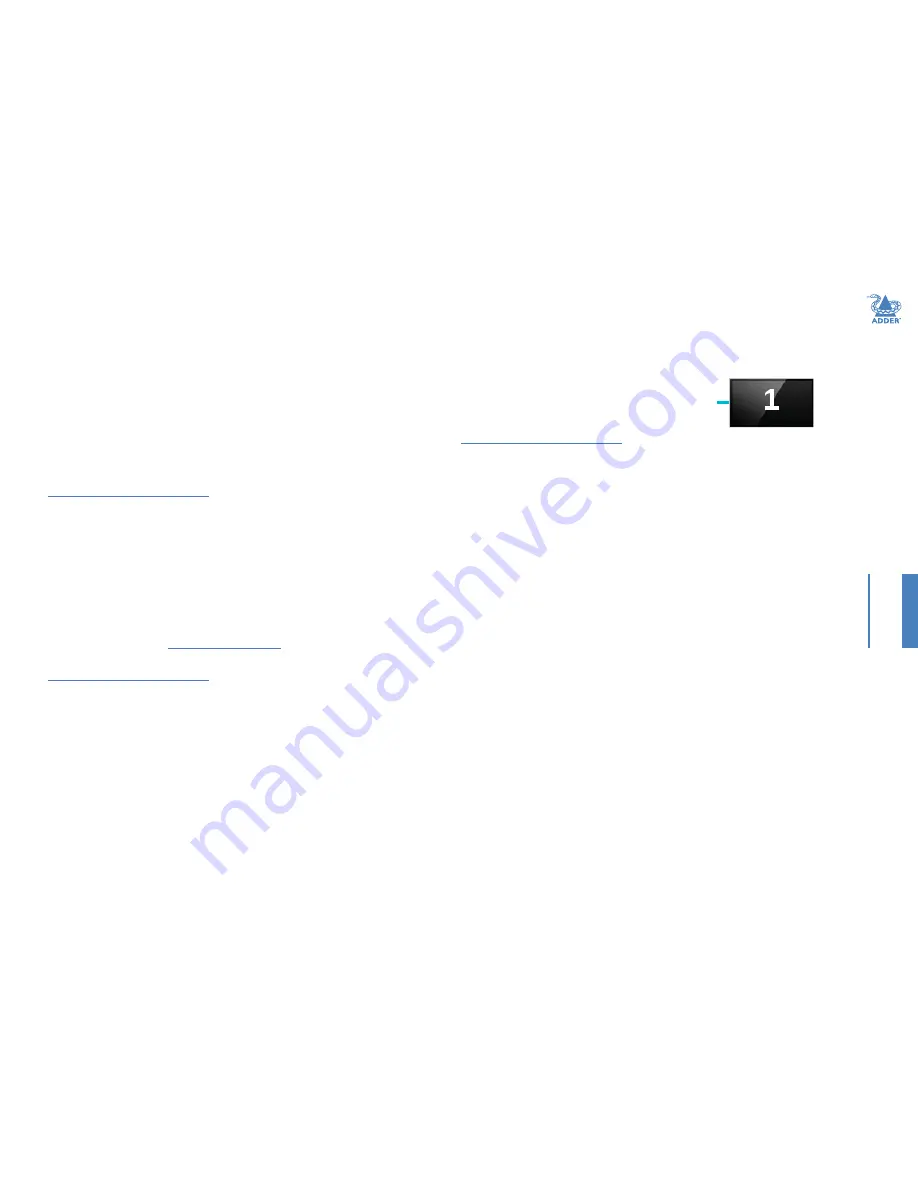
20
INST
ALLA
TION
CONFIGURA
TION
OPERA
TION
FUR
THER
INFORMA
TION
INDEX
Enabling and disabling all screens
This option allows you to easily send all connected screens into standby mode and
similarly bring them all back to full operation at the click of a button. When the
Disable
all Screens
command is sent, each receiver removes its video signal which causes the
connected screen to enter power saving standby mode.
When you disable any screens, their corresponding
graphical representation within the System Overview page
will be shown in black until they are re-enabled
Ü
To enable and disable all screens
1
Access the AdderLink POD Manager
.
2 On the left side, click the
Transmitter Configuration button (or click the
transmitter image within the System Overview).
3 Click the
Disable all Screens
button or the
Enable all Screens
button, as
appropriate.
Rescanning the System Overview
During power up, the transmitter will scan the network of connected receivers to
determine their layout and harvest their EDID information. The details gleaned are also
used to populate the System Overview shown left.
All AdderLink DV receivers have unique IDs that are registered with the transmitter. If
a receiver is subsequently removed and replaced, the replacement receiver will begin
working immediately with the transmitter. However, the new receiver will remain
represented within the System Overview page as an orange screen with red line as
shown left. This is because the new receiver is not fully registered with the transmitter.
Additionally, receivers that have been permanently removed will remain shown as orange
screen entries as they are still registered. Use the
Rescan System
option to refresh the
transmitter’s register of devices and the subsequent System Overview.
To rescan the network
1
Access the AdderLink POD Manager
.
2 If the System Overview is not already showing (see left), click the
System Overview
button.
3 Click the
Rescan System
option to ensure that the register of devices and the
displayed System Overview are fully up to date.
Changing to an alternative input source
Should circumstances dictate, within the AdderLink POD Manager you can take
immediate control and switch all receivers from one source to the other. This might be
necessary if the primary source becomes unavailable and the transmitter is connected to
a viable secondary source. It is also possible to make this occur automatically using the
Single source > Auto
setup. See
Transmitter configuration
for details.
To change to an alternative input source
1
Access the AdderLink POD Manager
.
2 If the System Overview is not already showing (see left), click the
System Overview
button.
3 Click the
Switch to input x
option, where
x
is the alternative input source to the
one currently being used. The transmitter will immediately switch to the requested
input source.
Note: When you use the
Switch to port x
option, the transmitter will change to Single
source mode and will switch all outputs to the chosen source port. The transmitter will
not check whether a valid video feed is available on the intended HDMI input. Within the
System Overview, if the intended input source is shown in red, then no valid signal is currently
available.



























