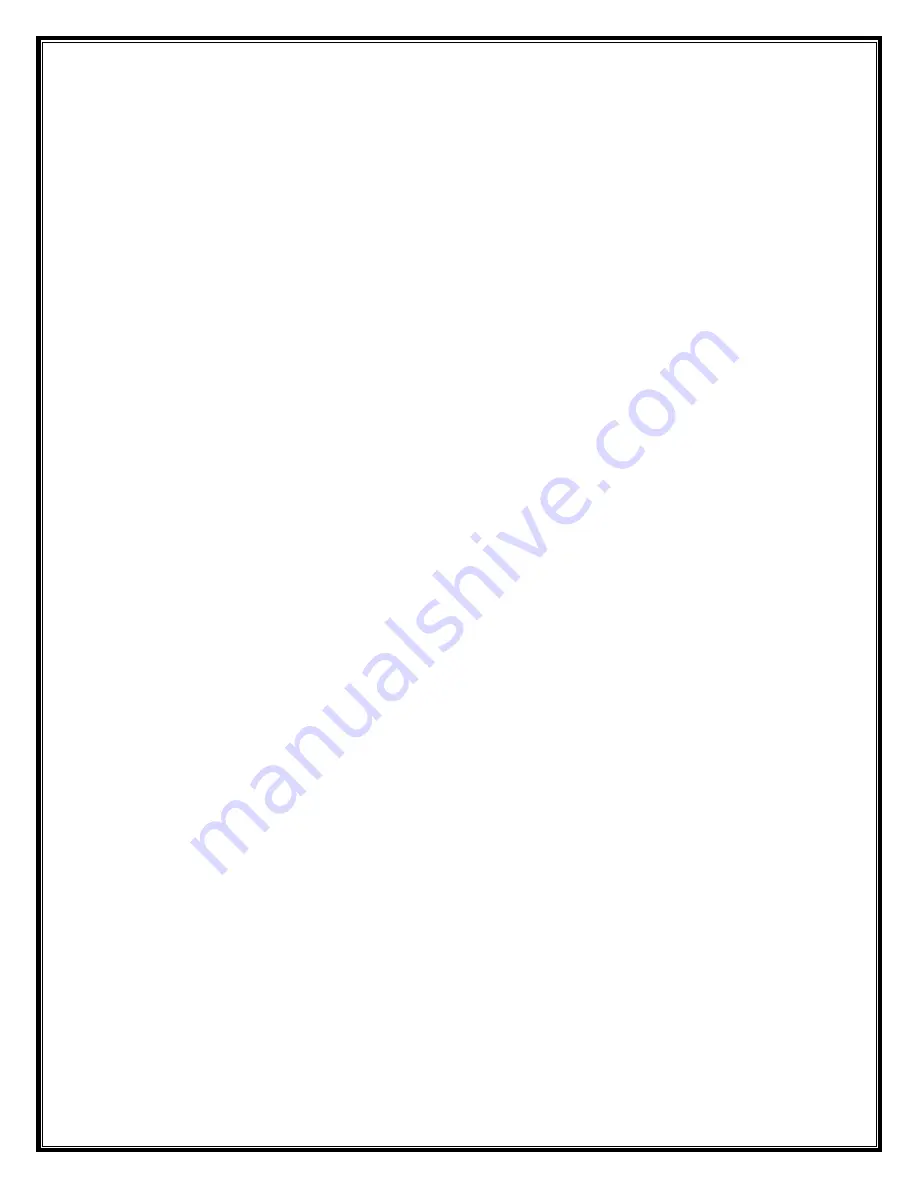
Page | 9
2.
Select the COM Port you wish to use from the drop down list. For most users, this
will be COM1.
3.
Click the SET PORT button. You are now connected to the VelociGraph.
RECORDING DATA
1.
Click the checkbox marked RECORD DATA.
2.
A message will appear asking if you would like to Record Data. Select YES.
3.
All data collected by Recorder will now be logged into memory.
To STOP recording…
1.
Click the RECORD DATA checkbox.
2.
A message will appear asking if you would like to stop recording. Select YES.
Link to Excel
You may link data to Excel for real-time transfer. This is especially useful if you wish
to annotate results while testing.
You must be RECORDING DATA to LINK to Excel.
Microsoft Excel is not included with Recorder, nor licensed by Automated Design
Corporation. Please be sure to have installed Microsoft Excel on your computer
before attempting to LINK.
1.
Be sure that Recorder is RECORDING DATA (see section “RECORDING DATA”).
2.
Click the LINK checkbox.
3.
A message will appear asking if you would like to Link to Microsoft Excel. Select
YES.
4.
Excel will appear, loading the custom template provided with Recorder. Data will be
transferred real-time to the spreadsheet. You may save the spreadsheet as you would
any other in Microsoft Excel.
STOP LINK TO EXCEL
1.
Click the LINK checkbox.
2.
A message will appear asking if you would like to stop the LINK to Excel. Select
YES.
3.
A message box will appear asking if you would like to close the Microsoft Excel
spreadsheet.
Select YES if you have saved all data and are done using the spreadsheet, or if
you do not wish to save the data. Microsoft Excel will close automatically.
Select NO if you have not saved the data, or would like to continue to view the
spreadsheet on-screen. The Link will close, but the spreadsheet will remain
onscreen.



















