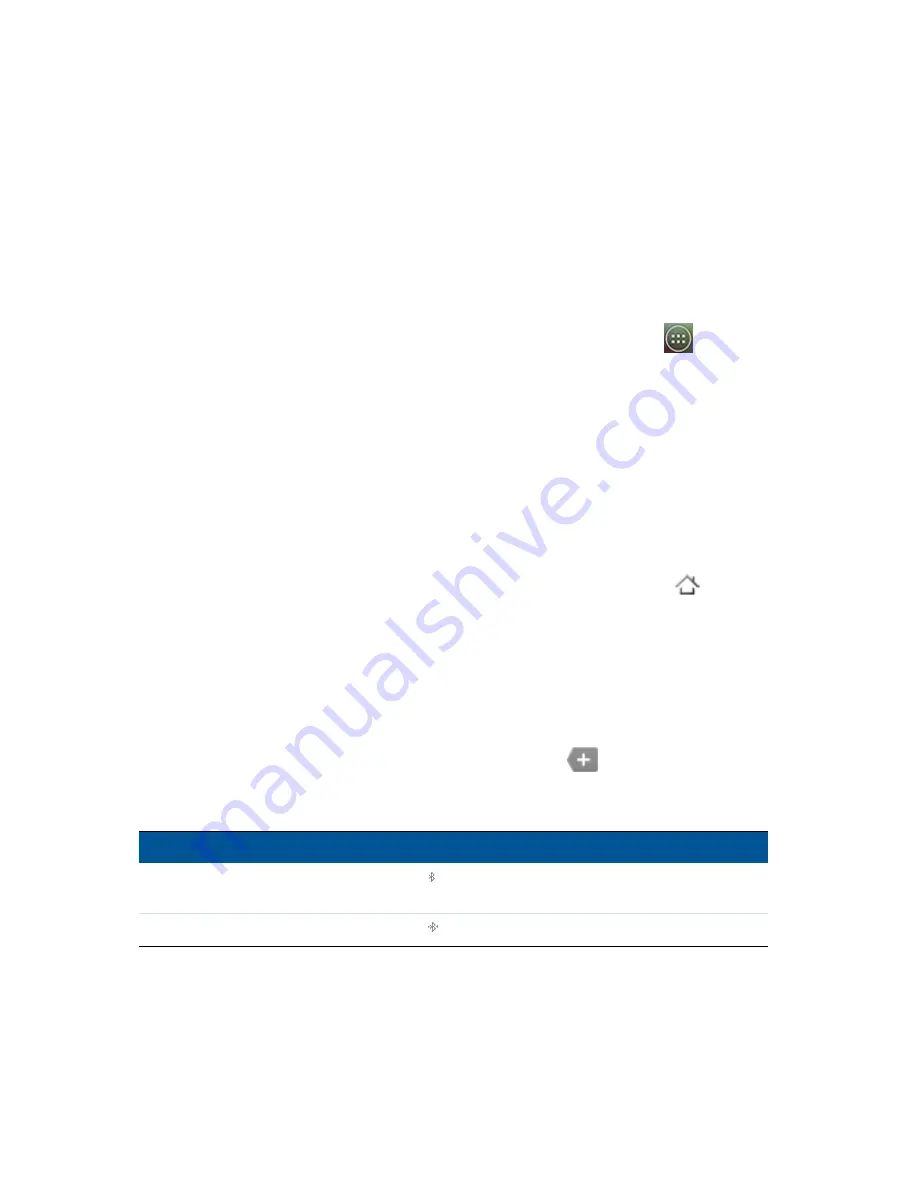
ACURA Juno T41 User Guide
28
2 Using the Android operating system
Using the Home screen
The
Home
screen has the following elements:
l
The Status bar at the top of the screen shows the time, signal strength, battery status, and
other information. It also displays notification icons. See
Managing notifications, page 33
.
l
Widgets, for example the Google search field, are applications that you can use directly on the
Home
screen.
l
To open any item anywhere on the
Home
screen, tap it.
l
To open the App screen and view all your applications, tap the App screen icon
.
You can customize the application icons, widgets, shortcuts, and other features that appear on the
Home
screen. For full details, ACURA recommends that you refer to the Android Help at
http://support.google.com/android/?hl=en
and search for the version of the operating system that
is on your Juno T41 handheld.
You can set the screen timeout so that if you don’t use the handheld for a while, the screen
automatically turns off to conserve battery power. In the App screen, tap
Settings
, then tap
Display
/
Sleep
, then select the required timeout.
To wake up the handheld when the screen has turned off, press the Power button. If you have set
security on the handheld, you will need to unlock it (see
Locking the device, page 35
), then drag the
lock icon to the right.
To return to the
Home
screen at any time, in any application, press the
Home
button
.
Status indicators
The Status bar appears at the top of the screen. On the left, it displays icons indicating that you’ve
received notifications, and on the right, it displays icons indicating the handheld’s status, along with
the current time.
If there are more notifications than can fit in the status bar, the icon
appears. Click the icon to
view all notifications. See
Managing notifications, page 33
.
Status indicators that appear in the Status bar are as follows:
Icon
Description
Icon
Description
Bluetooth is on
Connected to a Bluetooth device
Summary of Contents for Juno T41 R
Page 35: ......






























