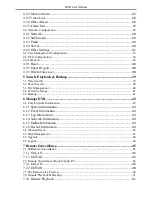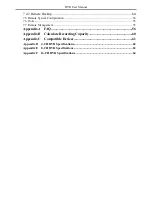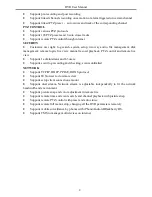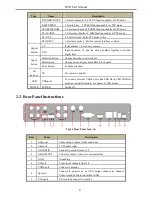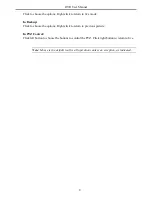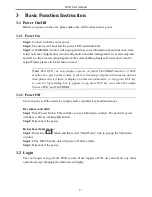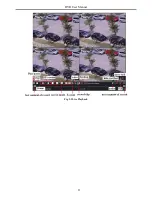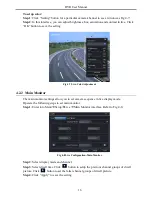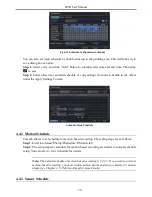DVR User Manual
7
Key points to check in case the remote doesn’t work.
1. Check batteries polarity.
2. Check the remaining charge in the batteries.
3. Check IR controller sensor for any masking.
4. Check the ID of the remote with respect to the DVR.
If it still doesn't work, please change a new remote controller to try, or contact your dealers.
2.5 Control with Mouse
2.5.1 Connect Mouse
It supports USB mouse through the ports on the rear panel.
If mouse is not detected or doesn't work, check below steps:
1. Make sure the mouse is plugged in the USB mouse port.
2. Try with a good know mouse.
2.5.2 Use Mouse
During live:
Double-click on any camera window to see the full screen. Double-click again to return to the
previous screen.
Right click to reveal the control menu on the screen. Right click again to hide the menu.
In Configuration:
Click to enter a particular option. Right click to cancel the option or to return to the previous
menu.
In order to input a value in a particular screen, move cursor to the input box and click. An
input window will appear as Fig 2-7. It supports digits, alphabets and symbols input. Click
Shift button to input Capital letters and symbols; click Shift button again to return.
It supports mouse drag. Take setting up motion detection area for example: Click customized,
hold down the left button and drag to set motion detection area.
Fig 2-7 Digital Numbers and Letters Input Window
In Playback:
Summary of Contents for Ai-T40
Page 16: ...DVR User Manual 11 Fig 3 3 Live Playback...
Page 70: ...A0...