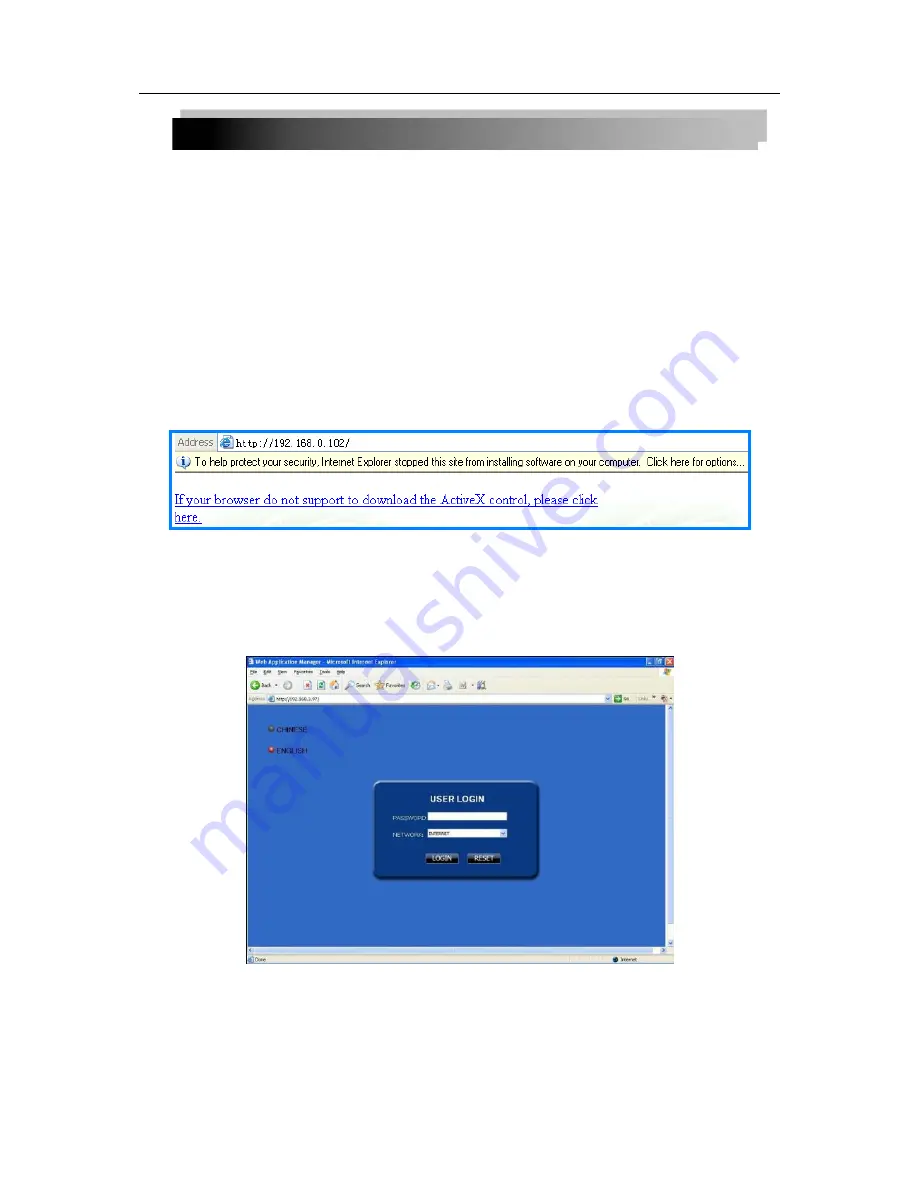
30
3.2 USING REMOTE SURVEILLANCE
With your system connected to your local area network, you can now log in to your system
using Internet Explorer.
NOTE:
Your system must be connected to your local or wide area network before attempting
remote access.
Logging In to Your System
With your IP address, you can now log in to your system over your local or wide area
network.
NOTE:
You must configure DDNS settings locally.
To access your system:
1
)
Open Internet Explorer. In the address bar, enter the IP address of your system (i.e.
192.168.3.97).
2
)
You must install the ActiveX® in order to access your system. Click the attention bar at
the top of the main page and select
Install ActiveX Control
. DVR Net viewer will reset.
Figure 3.2.1 Click the ActiveX attention bar
3
)
In the warning box click
Install
. The login page appears.
4
)
Leave the password field
blank
(default).
NOTE:
If you have enabled passwords on your system, enter your USER or ADMIN password.
However, only the ADMIN can change settings and options on the system.
5
)
Select
LAN
or
INTERNET
from the drop-down menu and click
LOGIN
. The process will last
for 1~2 minutes.






























