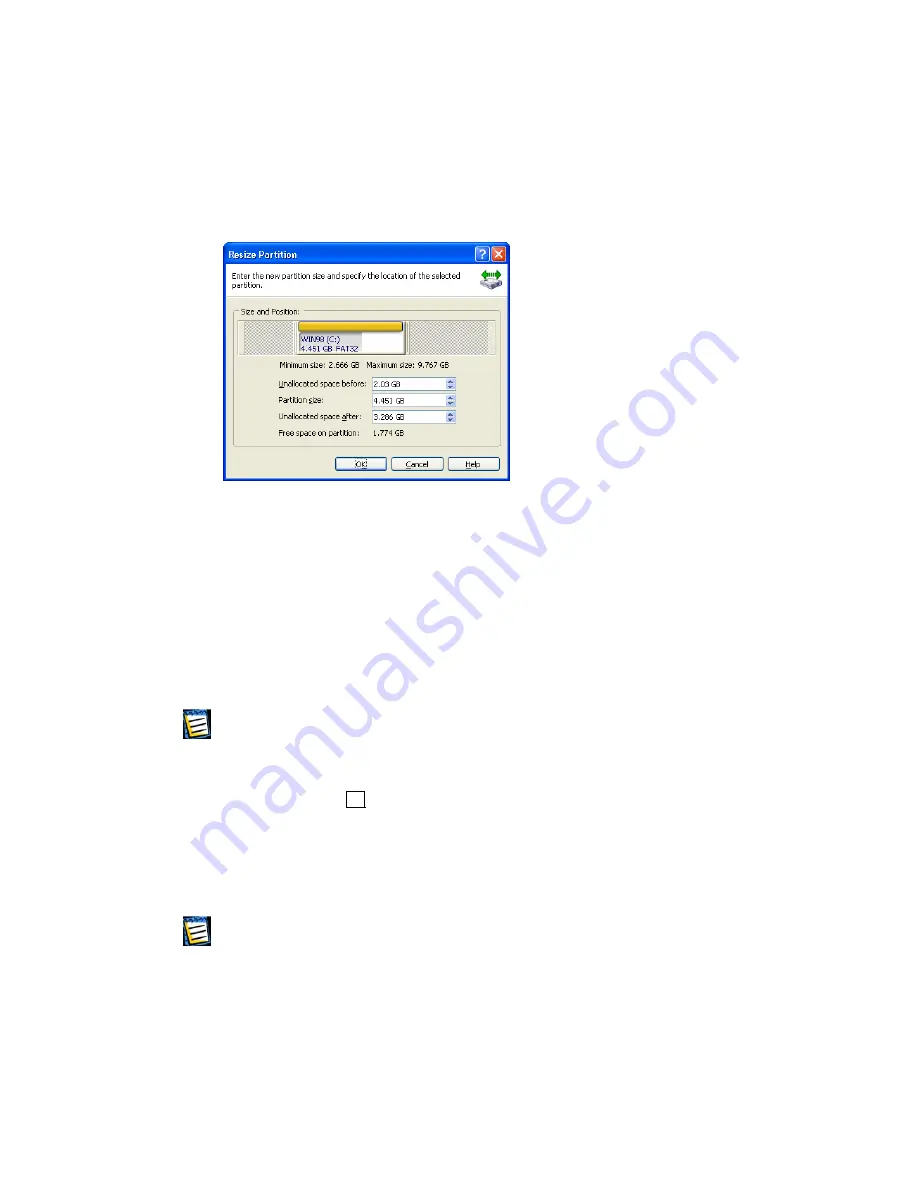
3.
Resize the partition in the
Resize Partition
window:
(1) Hold mouse button and drag a corresponding partition rectangle
side until you get the necessary size in the
Partition size
field,
(2) Specify the partition size in the
Partition size
field,
Resize partition window
4.
Relocate a partition on a disk by one of the following methods:
(1) Holding mouse button and dragging corresponding partition
rectangle left side to resize free space before the partition;
(2) Having pointed to the rectangle, hold the left mouse button and
move a partition as a whole until you get the necessary MB or GB
amount in the
Unallocated space before
field;
(3) Specifying the necessary value in the
Unallocated space before
field.
Acronis PartitionExpert automatically considers the limitations of file sys-
tems and parameters provided. In particular, it won’t let you enlarge
FAT16 partition over the maximum 4 GB (2 GB for Windows
95OSR2/98/Me) value.
5. By
clicking
OK
in the
Resize Partition
window, you create a pending
operation for partition resizing and moving (your actions may only undo
or modify an existing operation; see 2.4.5 «Modifying pending
operations»).
The new partition structure will be graphically represented in the
Acronis PartitionExpert main window.
Acronis PartitionExpert features a wizard for performing more complex partition
resizing (see 3.2 «Increasing Partition»). Simple partition resizing lets you increase
partition size only if there is free (unallocated) space before or after a partition. The
wizard lets you perform more complex operations such as increasing partition free
space
at the expense of other partitions
.
48
Chapter 4 : Manual Partition Operations
















































