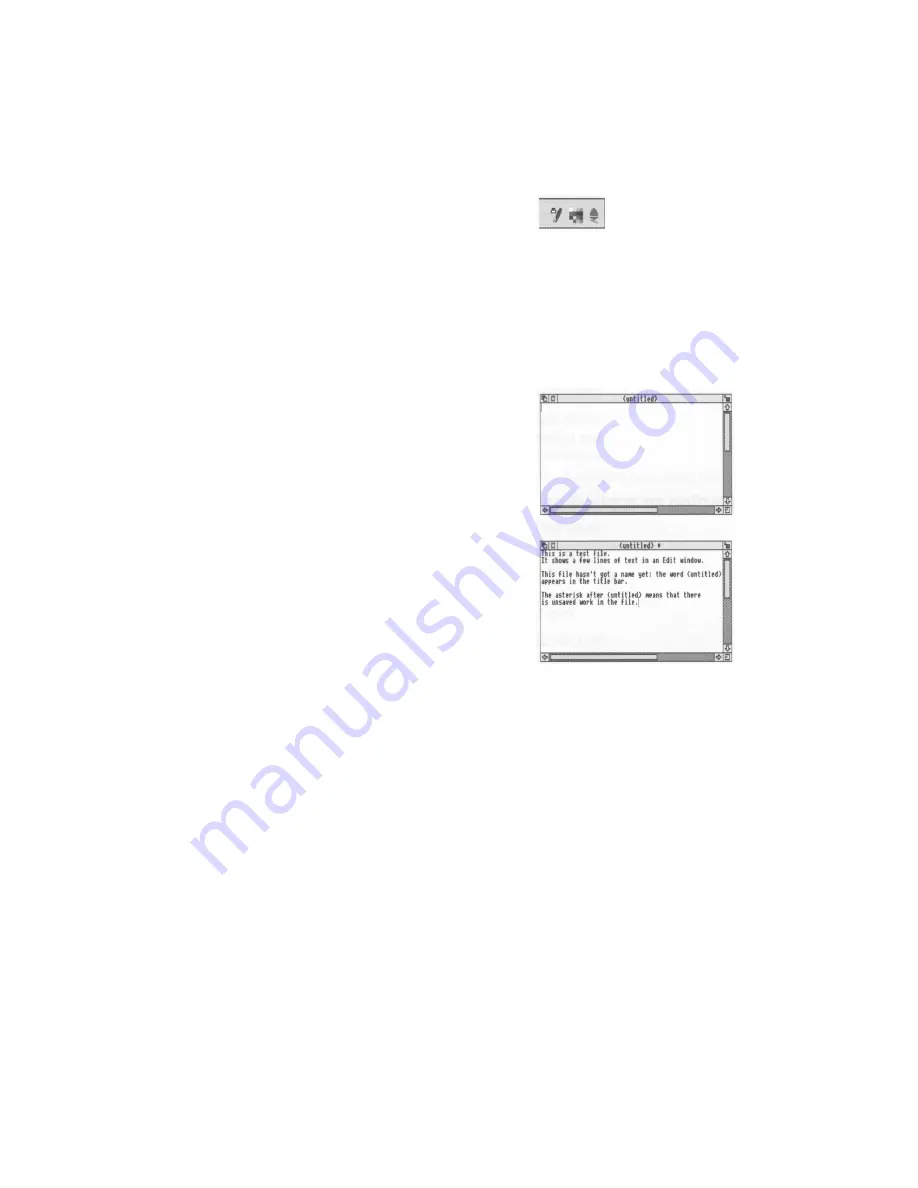
Using applications
2 Start the application
Double-click on the application's icon: It will
appear on the icon bar, ready for you to use:
For example, double click on !Edit: Its icon will
appear on the icon bar, indicating that it has been
loaded into the computer's memory, and is waiting
for you to use it:
Some applications open their own windows as
soon as you double click on their icon:
Using applications
Once you have started an application, you can usually begin using it by clicking on its
icon on the icon bar: An application window will open on the desktop:
For example, to use Edit, click on its icon on the
icon bar: an empty Edit window will appear, ready
for you to start writing:
Type in some text: Any text you type using the
keyboard appears in the window: Text appears to
the left of the vertical bar — the caret: The caret
moves to the right, to make room for the text:
Press the Return key to start a new line, and
press it again to leave a blank line.
Once you have typed a few lines of text, move the
caret around the text by moving the pointer with
the mouse and clicking Select — the caret will
jump to the position of the pointer: You can insert (
or delete) text at the new position:
If you aren't sure what the different keys on the
keyboard are for, refer to Using the keyboard on
page 35: A couple of points to note:
•
The CapsLock key light may be on when you start, indicating that all letters you
type will be capitals: Press this to get all lower-case letters:
•
When the CapsLock is off, hold down the Shift key to type an upper-case letter (or
one of the upper characters on the number keys):
After you've finished using an application, you will need to save any work you've
done in a file on a disc (otherwise your work will be lost when you switch the
computer off): The next chapter, Files and directories, tells you how to save the Edit
file you've just created, so you can leave its window on the screen for now:
40
Summary of Contents for A3010
Page 1: ...Acorn A3010 Welcome Guide...
Page 2: ......
Page 3: ...Acorn A3010 Welcome Guide...
Page 4: ...ii...
Page 12: ...X...
Page 74: ...62...
Page 78: ...66...
Page 115: ......
Page 116: ......
Page 118: ......
Page 119: ......
Page 120: ...AGJ01...






























