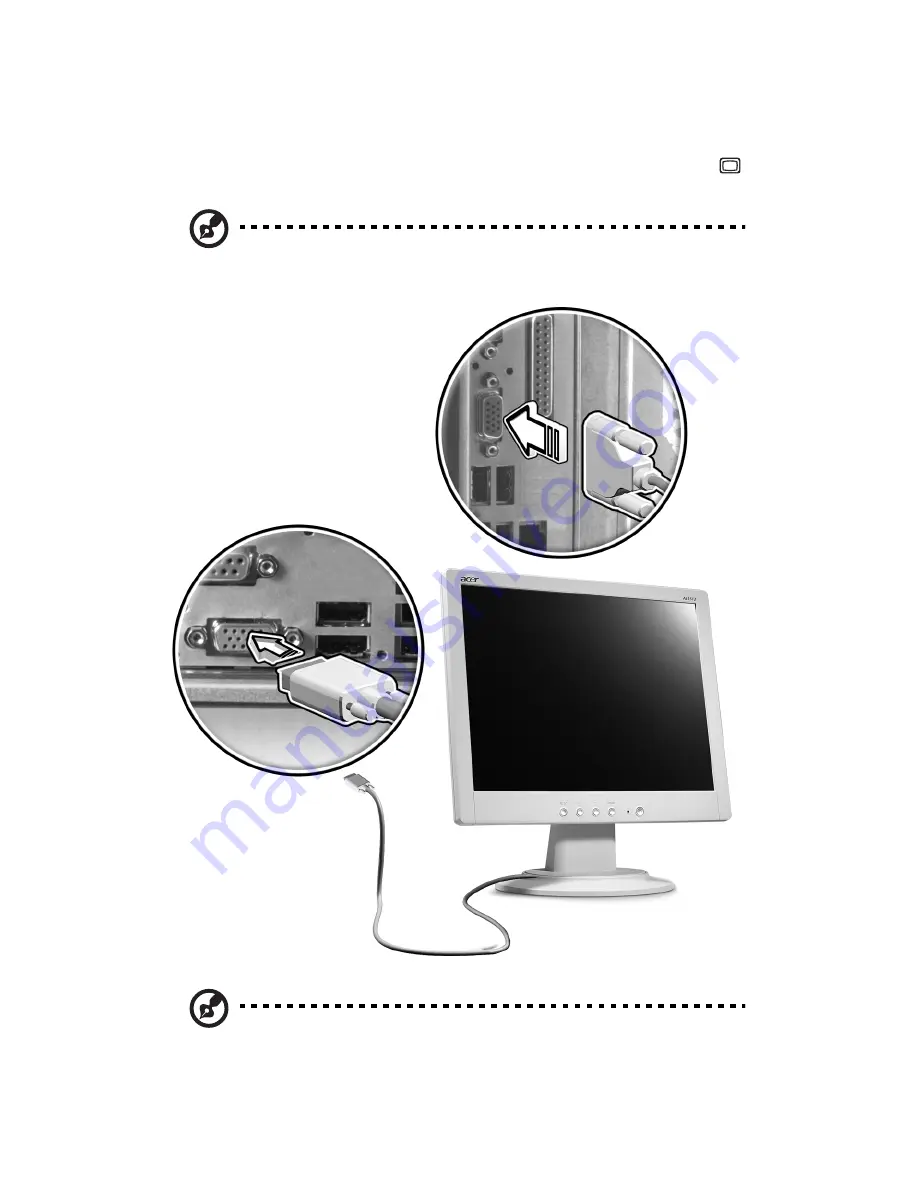
3 Setting up your computer
28
Connecting a monitor
To connect a monitor, simply plug the monitor cable into the monitor port
(blue port) located on the rear panel of your computer .
Note: When a VGA card is added to the PCI-E slot, the monitor
should be connected to the add-on card and the on-board VGA
will be disabled.
Note: Refer to the monitor manual for additonal instructions and
information.
Summary of Contents for Veriton 3700GX
Page 1: ...Veriton Series 3700GX 5700GX 6700GX 7700GX User s Guide ...
Page 6: ...Contents vi ...
Page 7: ...1 First things first ...
Page 8: ...This chapter describes the system specifications and the contents of your computer package ...
Page 13: ...2 System tour ...
Page 14: ...This chapter discusses the features and components of your computer ...
Page 29: ...3 Setting up your computer ...
Page 43: ...4 Upgrading your computer ...
Page 63: ...5 System utilities ...
Page 64: ...This chapter describes applications that are preinstalled on your computer ...
Page 79: ...6 Frequently asked questions ...
Page 83: ...Appendix A Notices ...
Page 91: ...Appendix B Taking care of your computer ...
















































