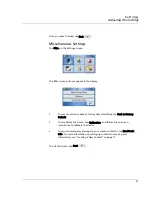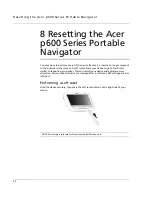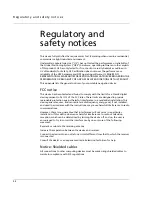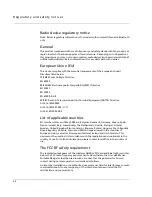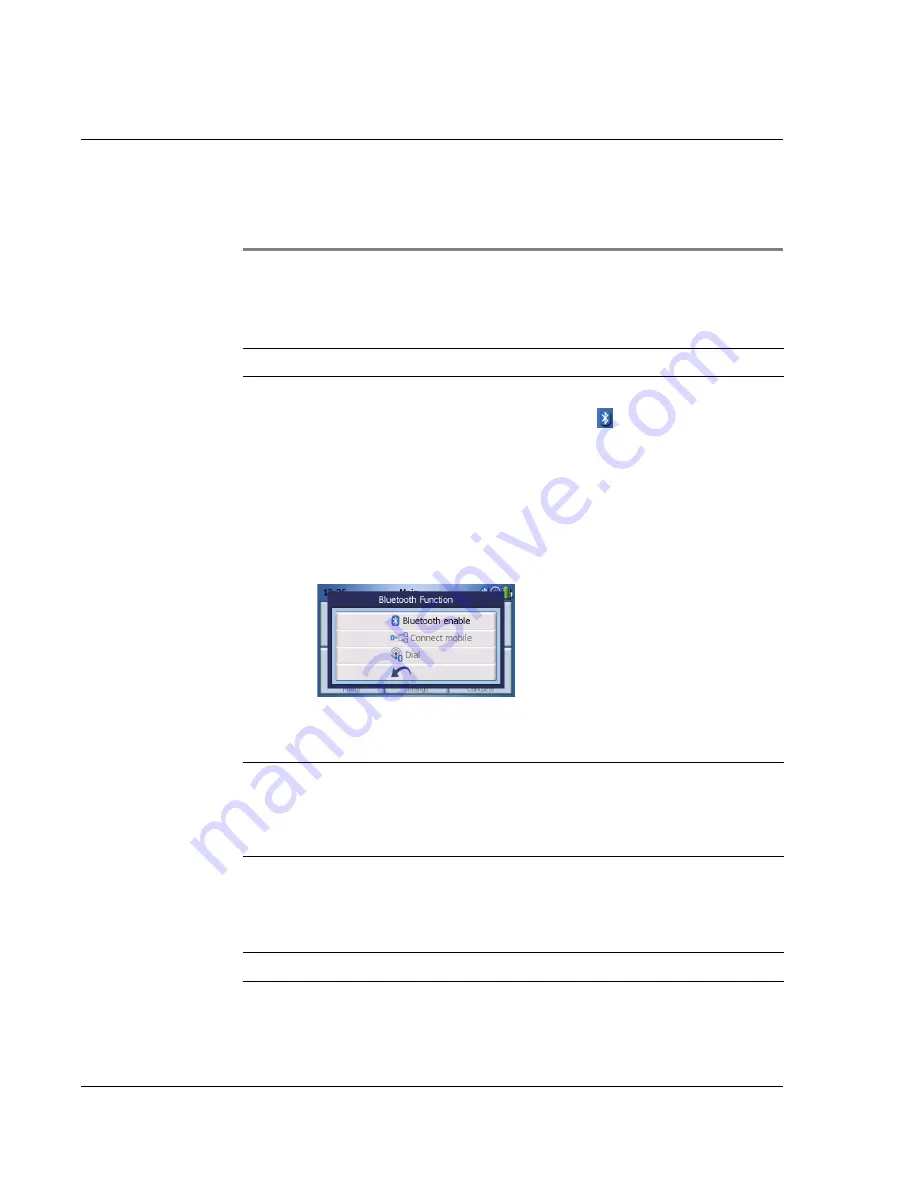
Bluetooth
Bluetooth Options
22
6 Bluetooth
Bluetooth Options
To access the Bluetooth options, tap the Bluetooth icon
in the top right-hand
corner of the Main Menu screen.
You will see the following options:
•
Bluetooth Enable
•
Connect mobile
•
Dial
To activate or deactivate Bluetooth, tap Bluetooth Enable.
To use your Acer device as a speakerphone for your mobile phone, tap Connect
mobile (Bluetooth must be enabled, and phone must be paired with device).
NOTE:
Bluetooth function is for selected models only.
NOTE:
Before you can use the Connect mobile or Dial features, your phone must be
paired with your Acer p600 Series Portable Navigator. To go through the pairing
procedure, please consult your mobile phone’s user guide. You must enable
Bluetooth on your Acer p600 Series Portable Navigator in order for your phone to
be able to discover it. If asked for a pin code, enter 1111.
NOTE:
Some Bluetooth enabled mobile phones may not support these features.