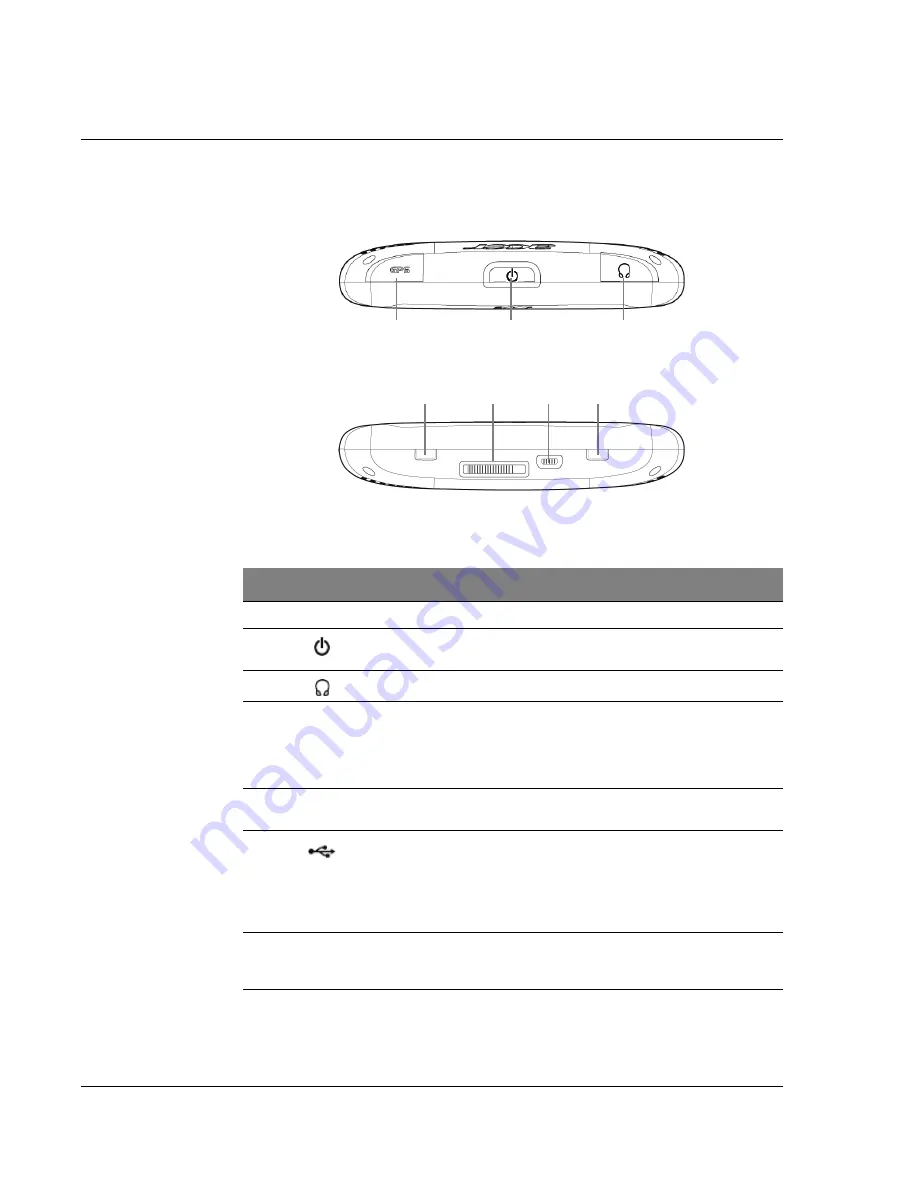
First things first
System tour
x
Top and bottom views
No.
Icon
Component
Description
1
GPS
GPS antenna jack
Connects to an external GPS antenna.
2
Power button
Switches the device into standby
mode.
3
Earphone jack
Connects to earphones/headphones.
4
Power switch
Used to switch device on initially, or to
do a hard reset of the device. For more
information on performing a hard
reset, see "Performing a hard reset"
on page 33.
5
Docking connector (Manufacture
option)
Connects to Car Mount Kit
6
USB port
Connects the device to computer
running on the Microsoft Windows
platform. Also serves as the power
connector for charging the device.
Connects to external TMC module
(Selected models only).
7
Soft reset button
Used to do a soft reset of the device.
For more information, see
"Performing a soft reset" on page 32.
1
2
3
5
6
7
4



























