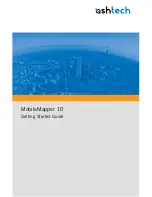First things first
Set up the Acer p600 Series Portable Navigator in your vehicle
xvi
•
Make sure that the suction bond is strong enough before proceeding to the
next step.
•
Insert the pegs on the car mount’s holder plate to the holes on the back of
the car holder, then move the car holder downwards until both parts are
engaged.
4
Insert the Navigation software SD card into the device.