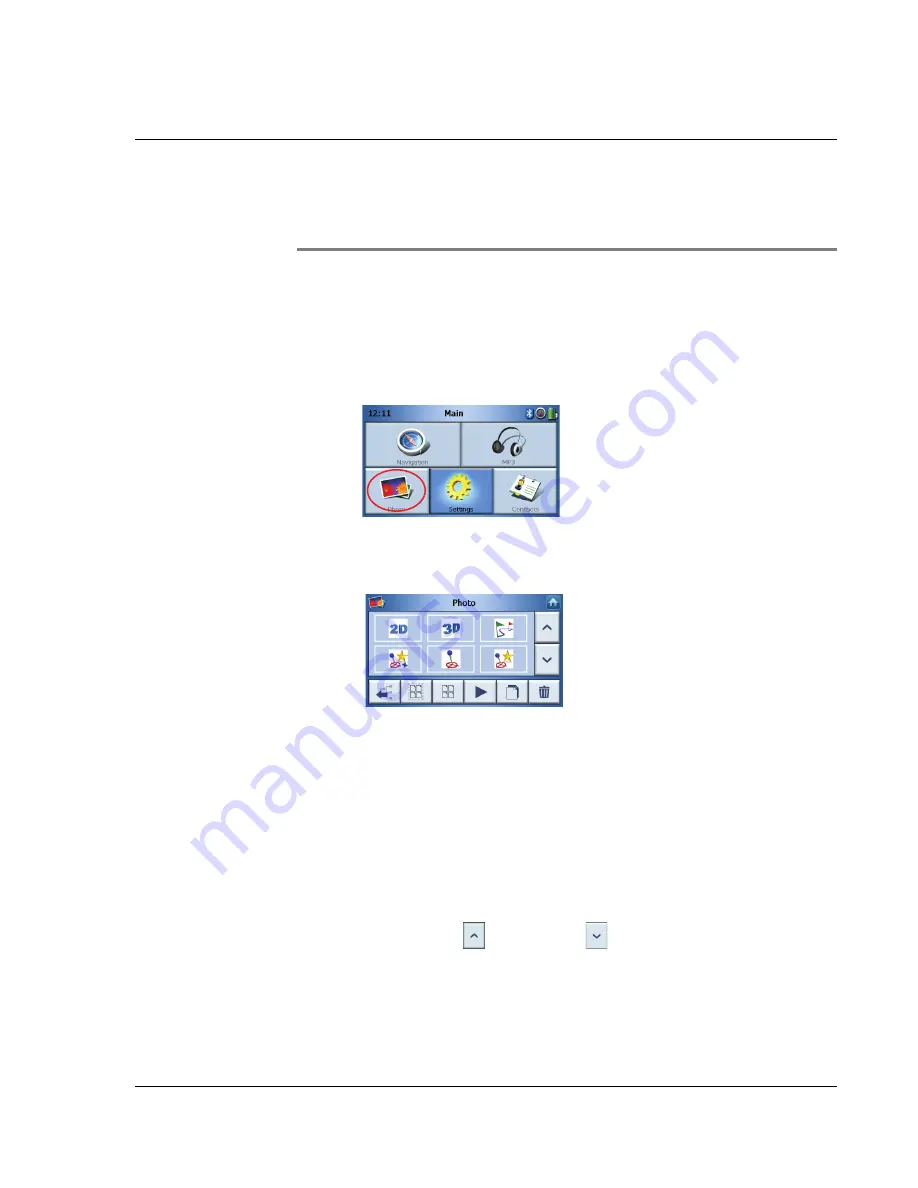
Photo Viewer
Accessing the Photo Viewer
13
4 Photo Viewer
This chapter describes how to access and use the photo viewer.
Accessing the Photo Viewer
Switch the unit on and tap Photo in the Main Menu screen.
The Photo Viewer screen will now appear in the display:
Using the Photo Viewer
You can view either individual photos or slideshows on your device.
Viewing photos
If you cannot immediately see the photo thumbnails you are looking for, but see
folders, then you can tap these to access their contents.
You can also tap Scroll up
or Scroll down
to search up or down the list of
folders or photos.






























