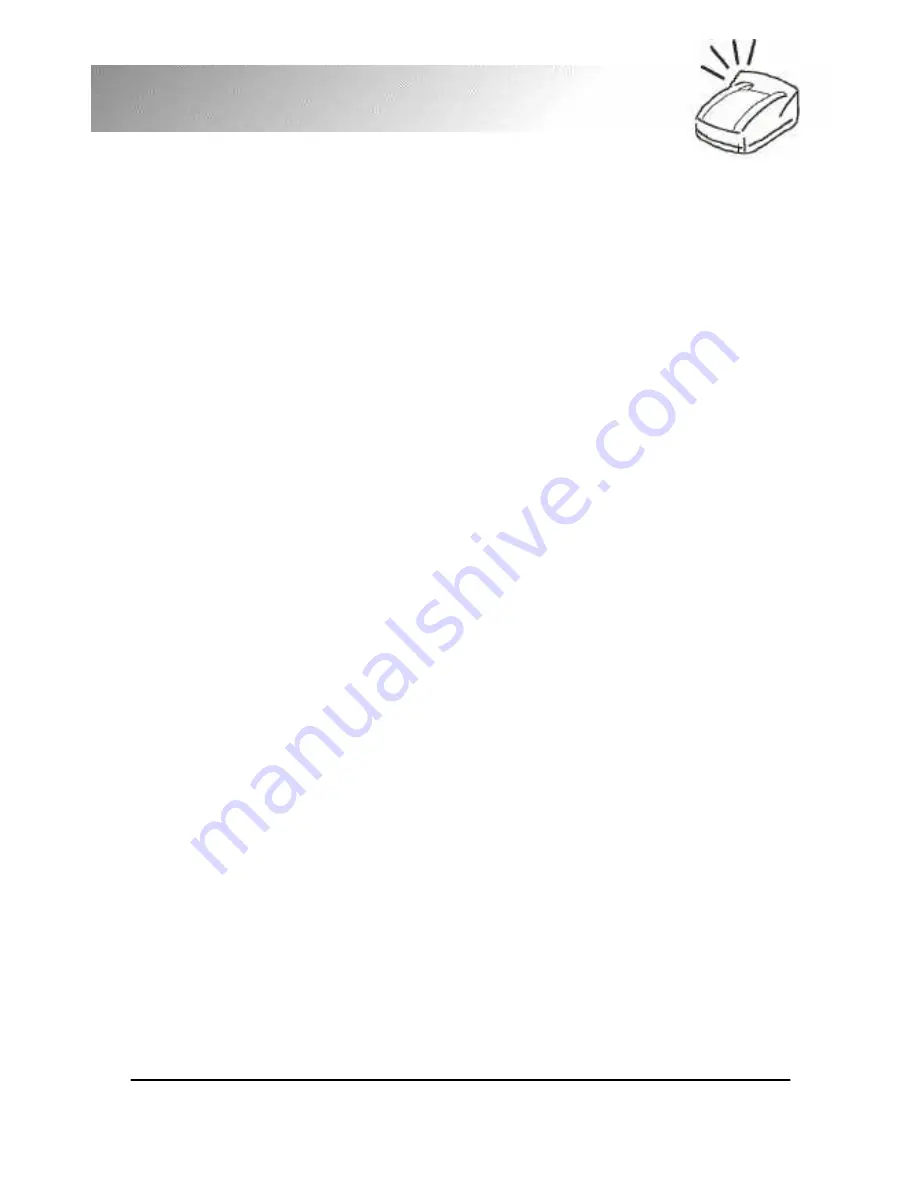
44
FotoPrisa
5.1.4 USB port settings (For FotoPrisa 300U)
The FotoPrisa 300U Printer is connected to your computer via
USB port. USB is short for Universal Serial Bus, a connection
interface capable of transmitting signal at 12Mbit per second.
Besides, it is a real plug-and-play interface type, which means
that you don’t have to power on a USB device before you turn
on your computer to use it. Whenever you want to use a USB
device, simply power on the device and your computer will
detect it automatically.
However, it takes the hardware and software support of your
computer to use a USB device. That is, you need to have a USB
port in your computer running USB-support operating system.
Besides, you will need to enable the USB port in your system
BIOS (Basic Input/Output System) if it is not enabled.
To enable the USB port in your system BIOS:
1.
Follow the instructions described in the 5.1.3 to enter the
BIOS of your computer.
2.
According to the BIOS you use, set the "USB Interface" field
under "Peripheral Configuration" or "Advanced Setup" or
"PCI Control" to “enabled”.
3.
Save the change and exit BIOS.
4.
For details, we recommend that you consult the document
of instructions that comes with your computer, as improper
setting changes made to the BIOS will result in malfunction
of your computer.





















