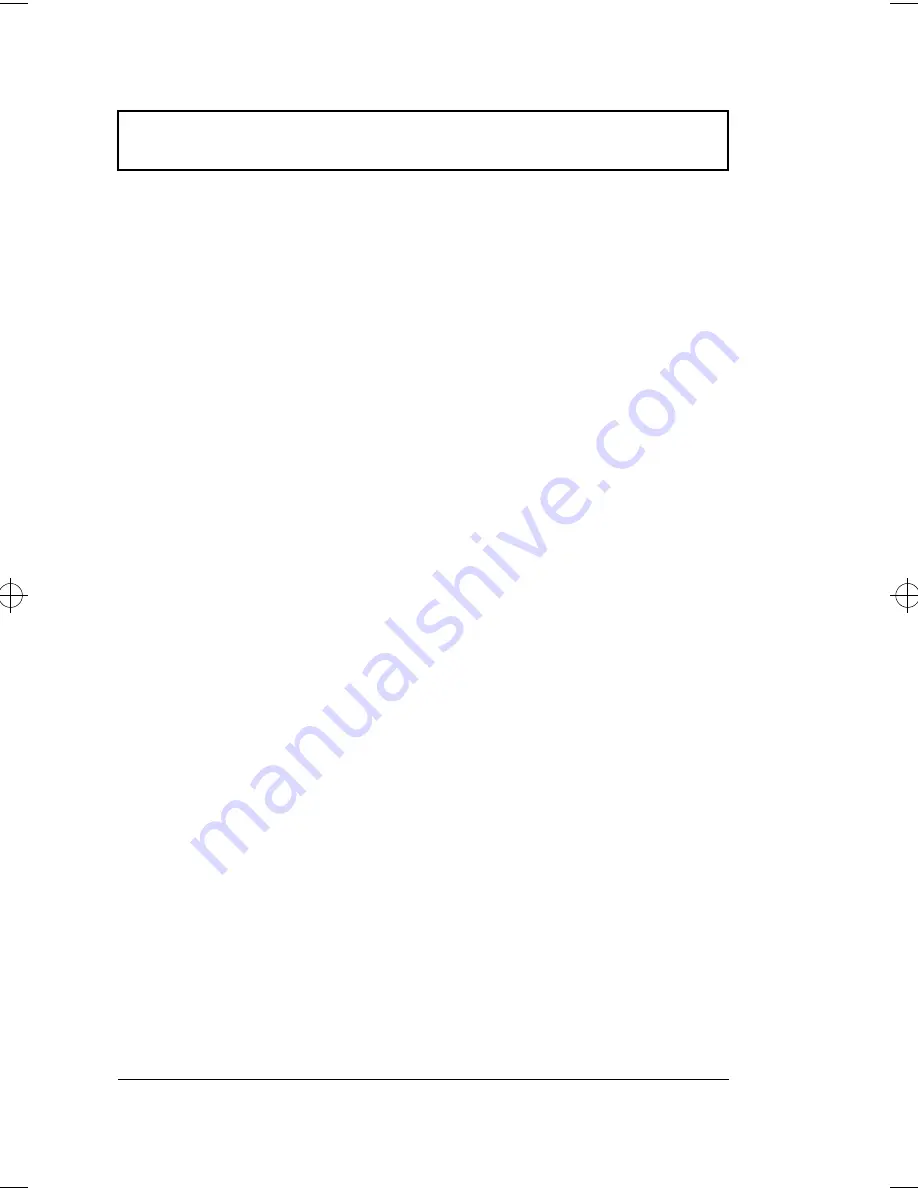
Specifications
106
User’s Guide
Audio
❑
16-bit stereo audio
❑
3-dimensional sound with built-in wavetable synthesizer
❑
Dual speakers
❑
Sound Blaster Pro- and Windows Sound System-
compatible
❑
Separate audio ports for line-out, line-in and
microphone-in devices
Keyboard and Pointing Device
❑
85-/86-/89-key Windows 95/Windows 98 keyboard
❑
Ergonomically-centered touchpad pointing device
I/O Ports
❑
Two type II/I or one type III CardBus socket(s)
❑
One RJ-11 phone jack
❑
One DC-in jack (AC adapter)
❑
One RS-232 serial port (UART16550-compatible)
❑
One parallel port (ECP-compliant)
❑
One external monitor port (DDC 2.0-compliant)
❑
One keyboard/mouse port (PS/2-compatible)
❑
One port replicator connector
❑
One speaker-/headphone-out jack
❑
One audio line-in jack
❑
One microphone-in jack
❑
One USB port
500-e.book : 500-ae.fm Page 106 Monday, August 17, 1998 9:36 PM
Summary of Contents for Extensa 500
Page 1: ......
Page 20: ...xx ...
Page 48: ...28 User s Guide ...
Page 124: ...104 User s Guide ...
Page 134: ...114 User s Guide ...









































