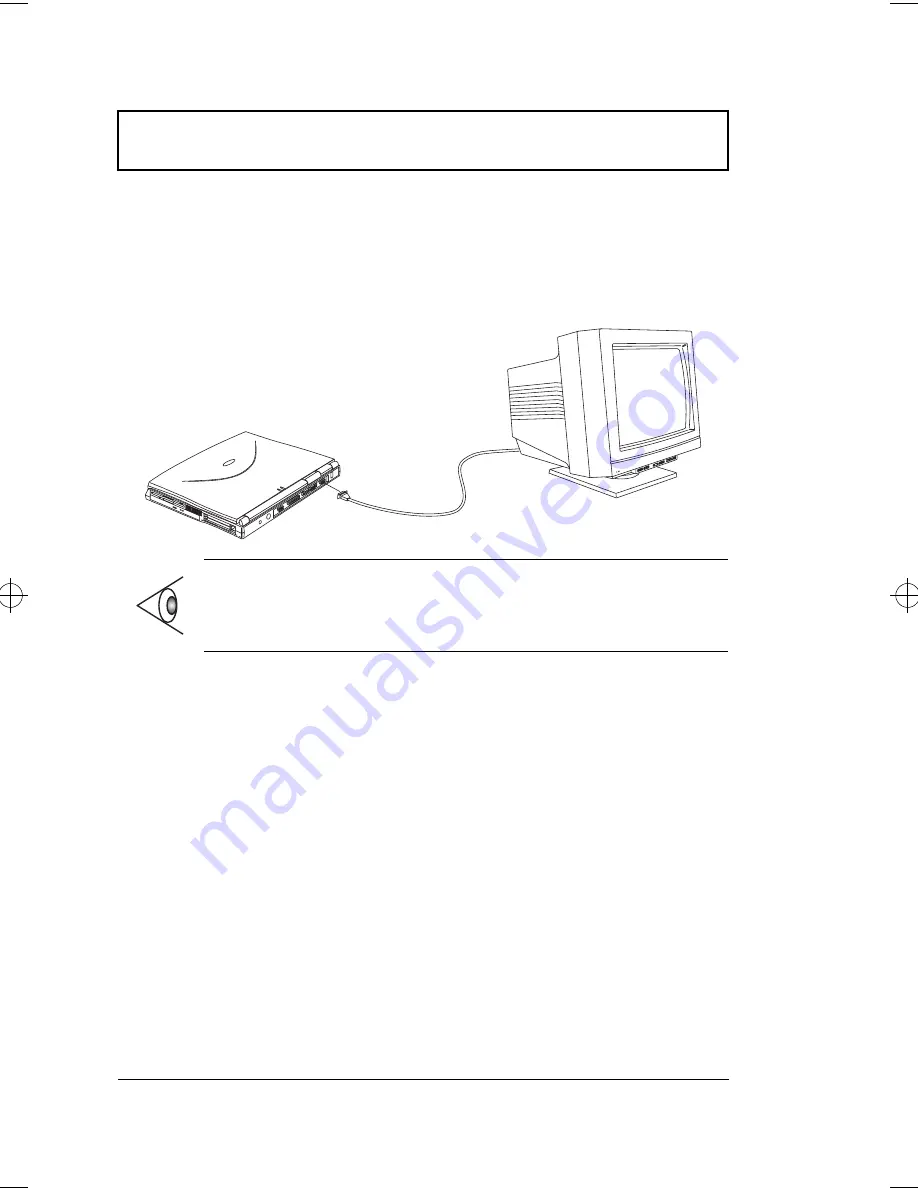
External Monitor
42
User’s Guide
External Monitor
To show graphical effects on a larger display, connect an
external monitor to the CRT port. Read the monitor
manual for additional instructions.
Note:
If an external monitor is not connected, closing the
display cover puts the computer into standby mode.
500-e.book : 500-3e.fm Page 42 Monday, August 17, 1998 9:36 PM
Summary of Contents for Extensa 500
Page 1: ......
Page 20: ...xx ...
Page 48: ...28 User s Guide ...
Page 124: ...104 User s Guide ...
Page 134: ...114 User s Guide ...
















































