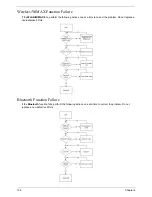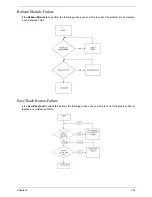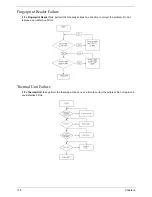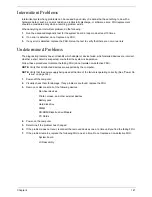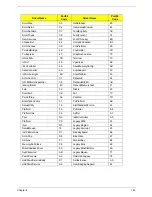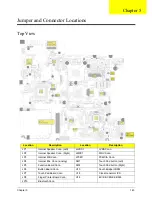148
Chapter 5
BIOS Recovery by Crisis Disk
BIOS Recovery Boot Block:
BIOS Recovery Boot Block is a special block of BIOS. It is used to boot up the system with minimum BIOS
initialization. Users can enable this feature to restore the BIOS firmware to a successful one once the previous
BIOS flashing process failed.
BIOS Recovery Hotkey:
The system provides a function hotkey:
Fn+Esc
, for enable BIOS Recovery process when system is powered
on during BIOS POST. To use this function, it is strongly recommended to have the AC adapter and Battery
present. If this function is enabled, the system will force the BIOS to enter a special BIOS block, called Boot
Block.
Steps for BIOS Recovery by Crisis Disk:
Before doing this, one Crisis Disk should be prepared ready in hand. The Crisis Disk could be made by
executing the Crisis Disk program in another system with Windows XP OS.
Follow the steps below:
1.
Power Off failed system.
2.
Attach a USB floppy drive to the failed system.
3.
Insert the Crisis Disk in to the USB floppy drive attached to the BIOS flash failed system.
4.
In the power-off state, press and hold
Fn+Esc
then press the Power button.
The system powers on and the Crisis BIOS Recovery process begins.
BIOS Boot Block begins restoring the BIOS code from the Crisis floppy disk to BIOS ROM on the failed
systems.
When the Crisis flash process is finished, the system restarts with a workable BIOS.
5.
Update to the latest version BIOS for the system using the regular BIOS flashing process.
Summary of Contents for Extensa 4630G
Page 6: ...VI...
Page 10: ...X Table of Contents...
Page 14: ...4 Chapter 1 System Block Diagram...
Page 34: ...24 Chapter 1...
Page 52: ...42 Chapter 2...
Page 60: ...50 Chapter 3 7 Remove the WLAN cover as shown...
Page 95: ...Chapter 3 85 7 Lift the Thermal Module clear of the Mainboard...
Page 114: ...104 Chapter 3 3 Connect the RJ 11 cable to the modem module as shown...
Page 118: ...108 Chapter 3 2 Replace the two securing screws...
Page 122: ...112 Chapter 3 2 Connect the seven cables on the mainboard as shown B C D E F G A...
Page 128: ...118 Chapter 3 3 Turn the computer over and replace the five securing screws...
Page 175: ...Chapter 6 165...
Page 184: ...Appendix A 174...
Page 188: ...178 Appendix B...
Page 190: ...180 Appendix C...
Page 193: ...183 Wireless Function Failure 136 WLAN Board 52...
Page 194: ...184...