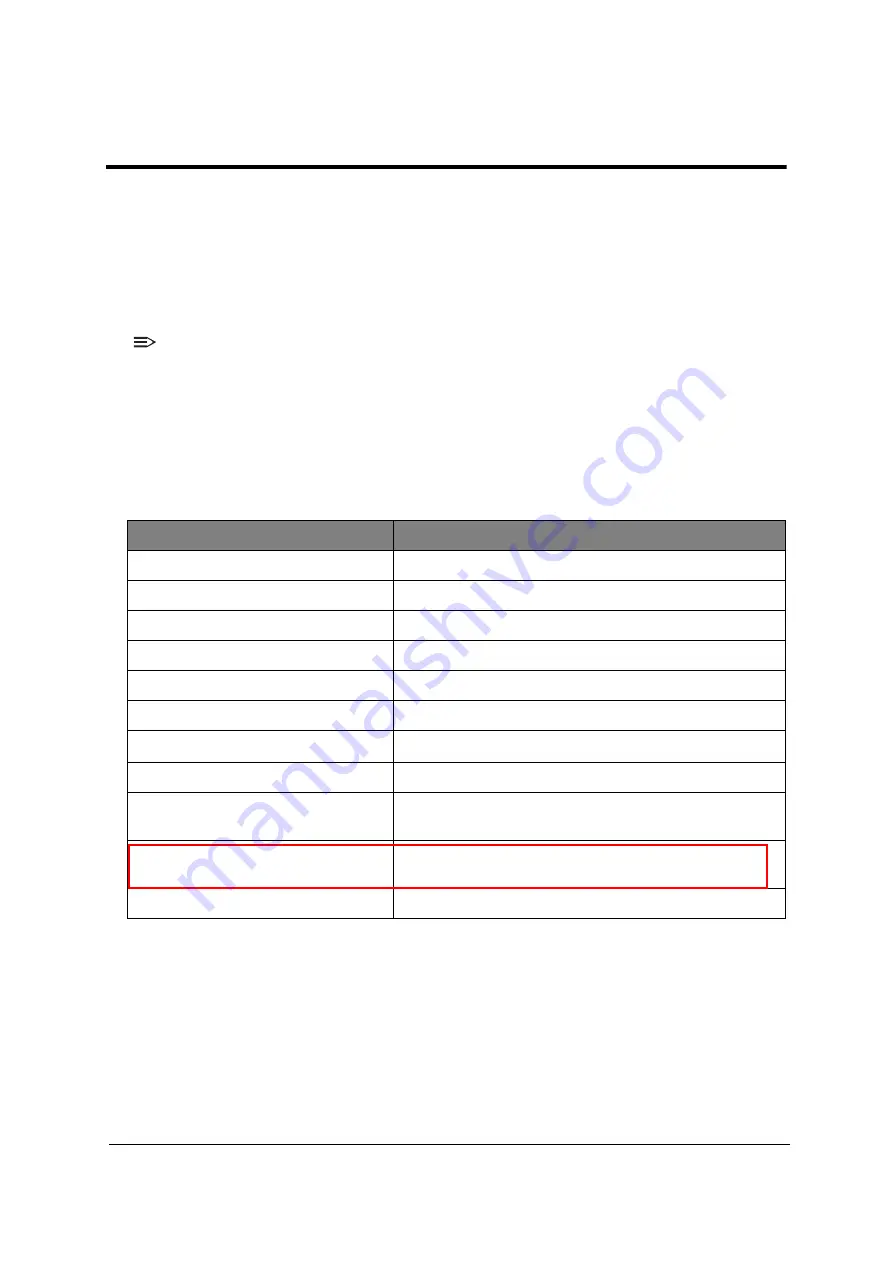
Troubleshooting
4-2
Troubleshooting
This chapter contains information about troubleshooting common problems associated with the
tablet.
General Information
The following procedures are guides for troubleshooting computer problems. The step by step
procedures are designed to be performed as described.
NOTE:
The diagnostic tests are intended to test only Acer products. Non-Acer products, prototype
cards, or modified options can give false errors and invalid system responses.
1.
Obtain as much detail as possible about the problem.
2.
If possible, verify the symptoms by re-creating the failure through diagnostic tests or by
repeating the operation that led to the problem.
3.
Use Table 4-1 with the verified symptom(s) to determine the solution.
4.
If the issue is still not resolved, see
Table 4-1. Verified Symptoms
Symptoms
See
Power on Issues
No Display Issues
LCD Picture Failure
Figure 4-3. LCD Picture Failure
Touch Screen Failure
Figure 4-4. Touch Screen Failure
Internal Speaker Failure
Figure 4-5. Internal Speaker Failure
Extend Earphone Failure
Figure 4-6. Extend Earphone Failure
USB Test Failure
Camera Failure
WiFi & BT Function Test Failure
Figure 4-9. WiFi & BT Function Test Failure
GPS Function Test Failure
Figure 4-10. GPS Function Test Failure
Other Functions Failure
















































