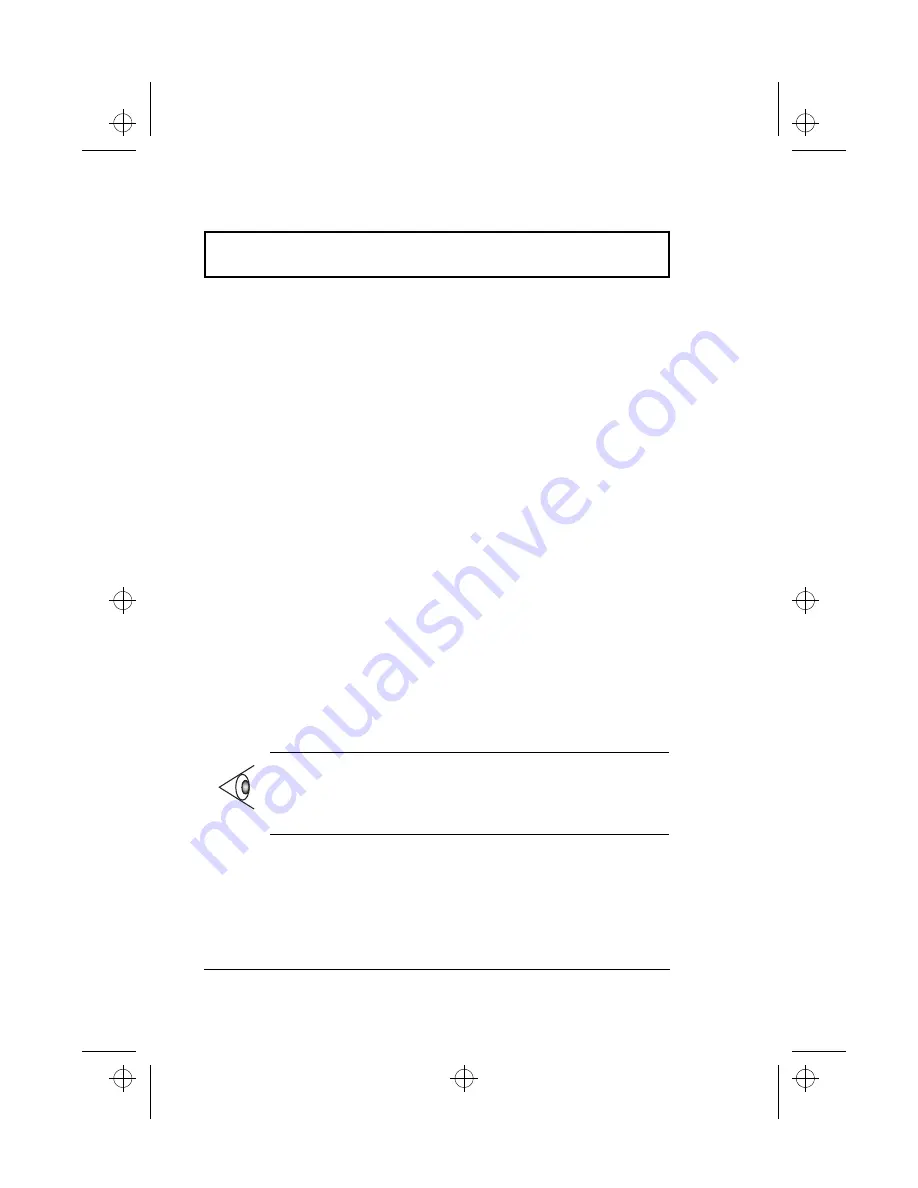
Battery Pack
36
User’s Guide
Charging the Battery
To charge the battery, slide the battery pack into the battery
bay and plug the AC adapter into the computer and an
electrical outlet.
Charging Modes
The adapter has three charging modes:
T
Rapid mode
The computer uses rapid charging when power is turned
off and a powered AC adapter is connected to it. In rapid
mode, a fully depleted battery gets fully charged in
approximately three hours.
T
Charge-in-use mode
When the computer is in use with the AC adapter
plugged in, the computer also charges the battery pack if
installed. This mode will take longer to fully charge a
battery than rapid mode. In charge-in-use mode, a fully
depleted battery gets fully charged in approximately:
T
six hours if the unit is only playing audio CD or is in
Standby mode and
T
nine hours if the system is in use.
.
Note:
We suggest that you charge the battery pack before
retiring for the day, letting it charge overnight before
traveling. This ensures a fully charged battery for use the
next day.
510.book : 510-2.fm Page 36 Thursday, March 4, 1999 1:03 PM






























