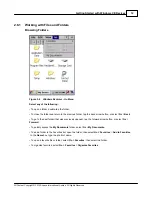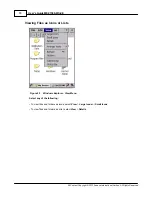Table of Contents
Foreword
1
Chapter 1
Introduction to the MEZ1500 Windows CE 5.0
3
................................................................................................................................... 3
1 Front case components
................................................................................................................................... 4
2 Back case components
................................................................................................................................... 5
3 Top and Bottom case components
Chapter 2
Getting Started with Windows CE Devices
7
................................................................................................................................... 7
1 Windows CE Desktop
................................................................................................................................... 8
2 Status Icons
................................................................................................................................... 8
3 Selecting Programs
................................................................................................................................... 9
4 Using the Input Panel
................................................................................................................................... 10
5 Screen Brightness
................................................................................................................................... 11
6 Windows Explorer
.......................................................................................................................................................... 12
Working with Files and Folders
Chapter 3
Windows CE Device Settings
16
................................................................................................................................... 16
1 Windows Control Panel
................................................................................................................................... 18
2 Aceeca
.......................................................................................................................................................... 19
I/O Ports Tab
.......................................................................................................................................................... 20
Keypad Tab
.......................................................................................................................................................... 21
Reset Tab
.......................................................................................................................................................... 22
About Tab
................................................................................................................................... 22
3 Bluetooth Device
................................................................................................................................... 23
4 Certificates
................................................................................................................................... 24
5 Date/Time
................................................................................................................................... 25
6 Dialing
................................................................................................................................... 27
7 Display
.......................................................................................................................................................... 27
Background Tab
.......................................................................................................................................................... 27
Appearance Tab
.......................................................................................................................................................... 29
Backlight Tab
................................................................................................................................... 30
8 Input Panel
................................................................................................................................... 31
9 Internet Options
.......................................................................................................................................................... 31
General Tab
.......................................................................................................................................................... 31
Connection Tab
.......................................................................................................................................................... 32
Privacy Tab
.......................................................................................................................................................... 33
Advanced Tab
................................................................................................................................... 34
10 Keyboard
I
Contents
I
All Content Copyright © 2012 Aceeca International Limited All Rights Reserved
Summary of Contents for MEZ1500-WinCE
Page 1: ...User s Guide MEZ1500 WinCE by Aceeca International Limited...
Page 7: ...Introduction to the MEZ1500 Windows CE 5 0 Chapter 1...
Page 11: ...Getting Started with Windows CE Devices Chapter 2...
Page 20: ...Windows CE Device Settings Chapter 3...
Page 62: ...Windows CE Applications Chapter 4...