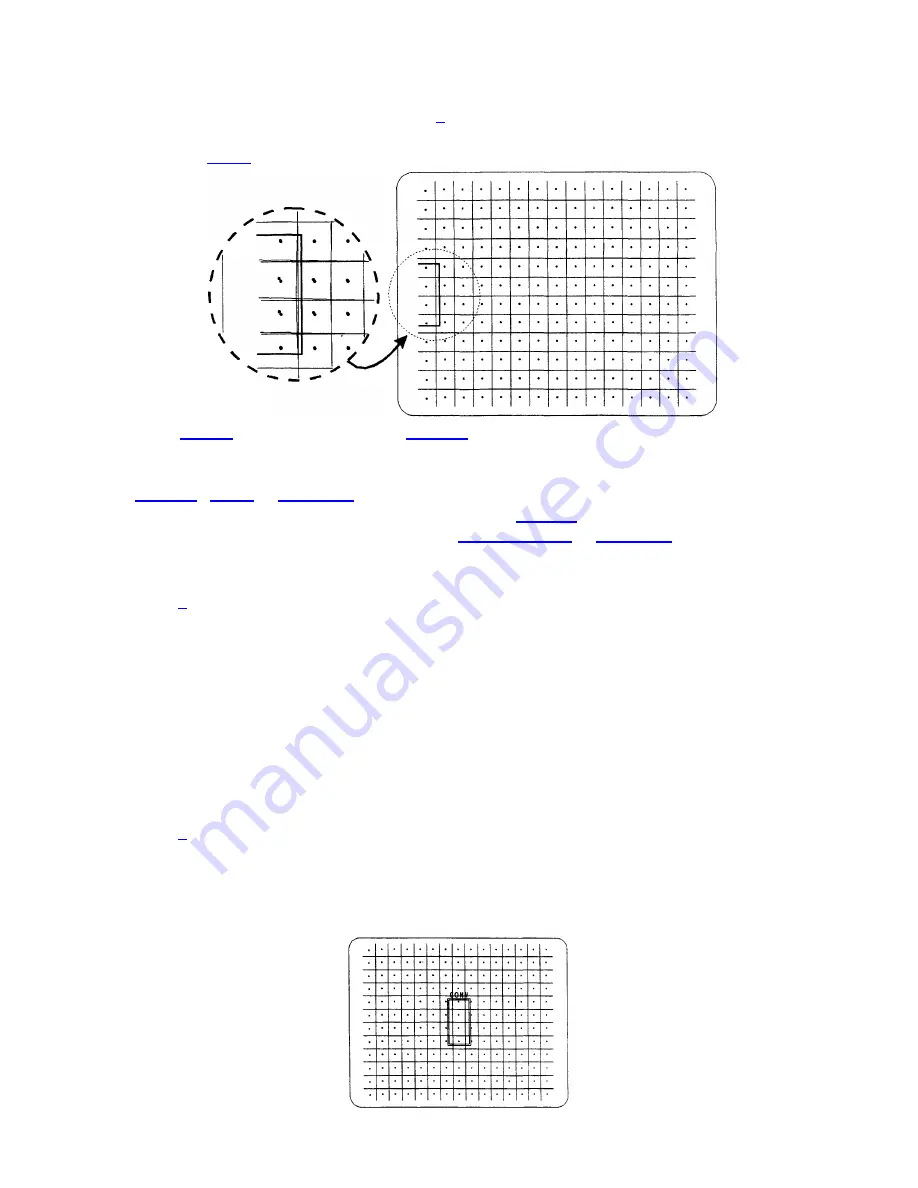
OPERATION
wish to go back to a previous zone, press
*
. Once all 45 zones have been converged an
Exit dialog box is displayed, as shown below. lf you wish to exit prior to converging all
45 zones,
EXIT
will immediately display the Exit dialog box.
Note:
CONV
My
be used instead of
ENTER
to change zones/colors, if preferred.
When the Exit dialog box is first displayed, the cursor bar is positioned on ''Save''.
Press
ENTER
,
EXIT
or
RECALL
to Save the new settings. To re-perform the convergence,
move the cursor bar to ''Continue Adjust'' then press
ENTER
. To discard your changes,
move the cursor bar to ''No
Save'' then press
ENTER, EXIT
or
RECALL
.
Interpolated convergence
>
Press
2
from the Convergence Menu to select Interpolated Convergence. Interpolated
Convergence is performed in the same way as that described for Guided convergence.
The primary difference between Guided Convergence and Interpolated Convergence is
noticed during adjustment. In Interpolated convergence, adjustments are not limited to
single zones, but will affect larger regions of the raster. Response is greatest within the
displayed box and decreases linearity towards zones, which have already been converged
in the sequence. Interpolated convergence is recommended when converging a source for
the first time. This method can be much faster than guided convergence. However, it is
not recommended if only minor convergence alignment is required.
Random Access Convergence>
Press
3
from the Convergence menu to select Random Access Convergence. A red and
green crosshatch is displayed with a rectangular box at the center zone. Above the box,
''CONV'' indicates that the zone is ready for convergence. Use the arrow keys to move the
red onto the green within the box. This affects the position of the red with respect to the
green over the entire screen (static convergence).
3-27
Summary of Contents for Model 8
Page 1: ......
Page 44: ...INSTALLATION SETUP Figure 2 29 ACON Installation Examples 2 38 ...
Page 104: ...Physical Dimensions 5 5 ...
Page 105: ...5 6 ...
Page 113: ...A p p e n d i x B B 1 ...
Page 114: ...B 2 ...
Page 115: ...C 1 ...
Page 116: ...C 2 ...
Page 117: ...D 1 ...
Page 118: ...D 2 ...
Page 119: ...E 1 ...
Page 120: ...F 1 ...
Page 121: ...F 2 ...
Page 122: ...F 3 ...
Page 123: ...F 4 ...
Page 124: ...F 5 ...
Page 125: ...F 6 ...
Page 126: ...F 7 ...
Page 127: ...F 8 ...
Page 128: ...F 9 ...
Page 129: ...F 10 ...
Page 130: ...G 1 ...
Page 131: ...Index 1 ...
Page 132: ...Index 2 ...






























