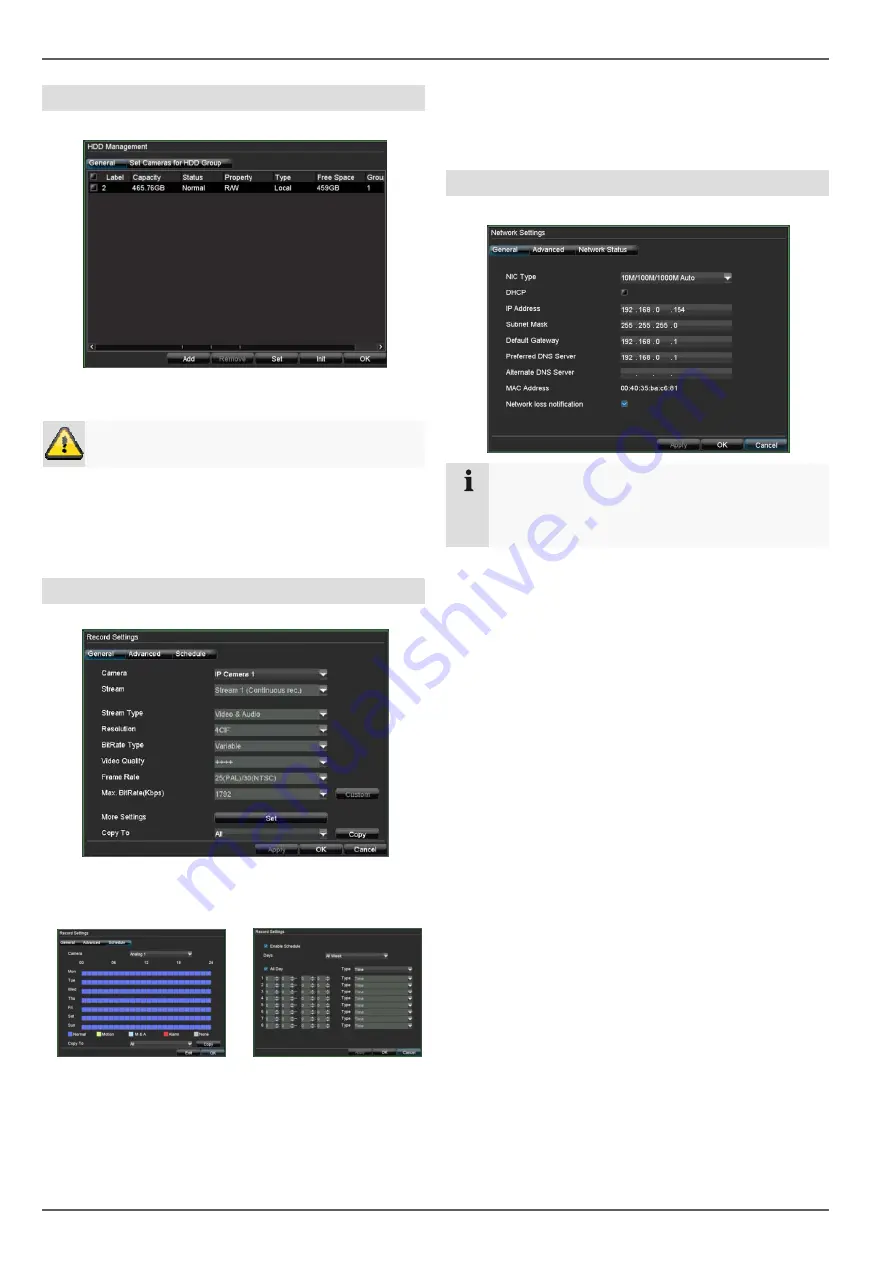
Setup wizard
18
HDD Management
1. Click on “Enter”.
2. To set up a new HDD, check the box and then click
on
Init
.
Warning
All data on the drive is deleted!
3. Confirm the prompt by pressing
OK
. The HDD is
then set up for operation. The progress is displayed
on the status bar.
4. Exit the setting by pressing
OK
, then click on
Next
.
Record Settings
1. Click on “Enter”.
2. Select the camera in the “General” tab and specify
the settings.
3. Click on the “Schedule” tab and then on
Edit
.
4. Check the “Enable Schedule” box and
All Day
. Re-
cording is then switched on for the entire day.
5. Exit the setting by pressing
OK
. The settings are
displayed in colour in the schedule overview.
6. To transfer this schedule to other cameras, first se-
lect the camera (or “All” if all cameras should have
the same settings) and confirm by pressing
Copy
.
7. Exit the setting by pressing
OK
, then click on
Next
.
Network Settings
1. Click on “Enter”.
Note
To check whether DHCP can be selected (or if
you have to set the IP address and other settings
manually), consult your network administrator.
2.
DHCP activated:
If DHCP is set up in the network
router, then check the DHCP box. All network set-
tings are then made automatically.
3.
DHCP not activated:
Enter the data manually (IP
address, subnet mask and default gateway = IP ad-
dress of the router).
A typical address specification is as follows:
•
IP
address:
192.168.0.50
•
Subnet
mask: 255.255.255.0
•
Default
gateway:
192.168.0.1
•
Preferred
DNS
server: 192.168.0.1
4. Exit the setting by pressing
OK
.
Click on
Done
to exit the wizard. You have now setup the
basic settings and can continue to install the IP cameras






























